gpt分区如何安装win7系统?gpt分区安装win7系统教程
时间:2020-11-06阅读量:作者:大白菜
几乎新买的电脑装备的都是gpt分区表格式的硬盘,对应的启动方式是uefi引导,gpt支持2t以上的大容量硬盘,是未来发展的趋势。
几乎新买的电脑装备的都是gpt分区表格式的硬盘,对应的启动方式是uefi引导,gpt支持2t以上的大容量硬盘,是未来发展的趋势。其实Win7系统一般默认安装在mbr硬盘上,但也可以在gpt分区上安装,如果是在gpt分区上安装win7系统,那么我们只能安装win7 64位系统,那么具体是怎么操作呢?下面小编跟大家介绍gpt分区如何安装win7系统。
注意事项
gpt分区安装win7系统需要主板支持uefi启动模式,而且安装的必须是win7 64位系统。
准备工作
1、一台支持uefi启动的电脑。
2、使用一个8G以上的u盘,一键制作成u盘启动盘,制作成功后,打开U盘可以看到EFI、GHO、IDBC目录。
3、自行上网下载win7 64位系统镜像文件,然后把64位系统镜像iso文件拷贝到GHO目录。
4、接下来设置uefi启动。将电脑重启或开机,在开机画面出现时立即按f12/f11/f8/esc/del等快捷键,弹出选择启动项的窗口,我们选择UEFI选项,按下回车键。
5、uefi启动后进入pe主菜单,选择【1】启动Win10x64PE(2G以上内存)回车进入pe系统中。
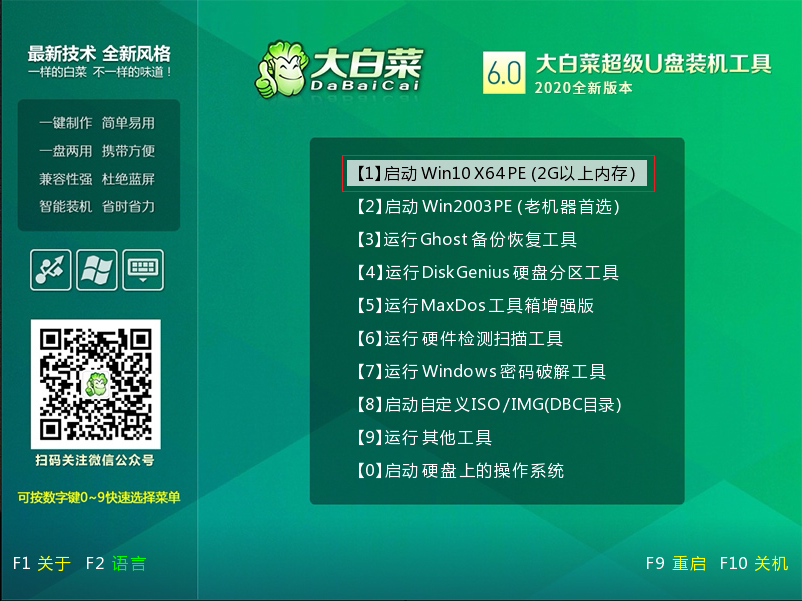
gpt安装win7步骤
1、 进入pe系统中,双击打开“分区工具”工具;
2、 右键选择硬盘(一般带有SSD字样),点击“快速分区”;
3、 分区表类型选择“GUID”即gpt,然后设置分区数目为自动,接着设置系统盘大小,建议50G以上,最后固态硬盘还需要勾选“对齐分区到此扇区”,扇区数跟随默认即可;
4、 接着持续硬盘分区以及格式化过程,分区之后gpt分区表会有ESP、MSR两个额外分区;
5、 接下来回到桌面上。双击打开“大白菜一键装机工具”,映像路径选择win7x64 iso文件,该工具会自动提取win7.gho文件,我们选择它即可,安装路径一般跟随默认安装在系统盘c盘,然后点击“执行”;
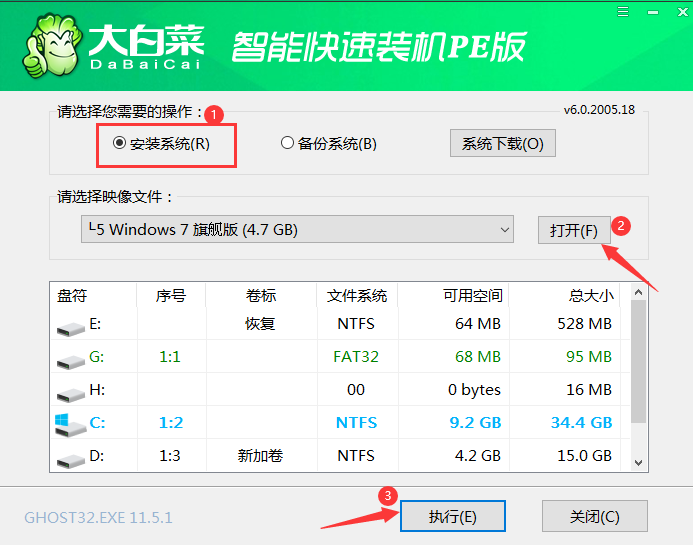
6、此时会弹出执行还原操作的窗口,点击是;
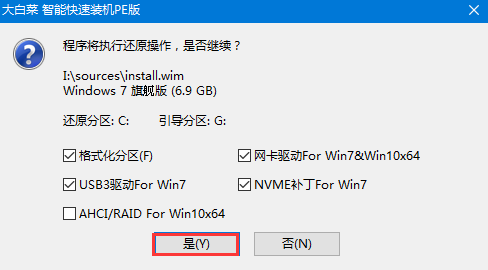
7、进入到这个弹窗中,勾选完成后重启,等待进度条执行完成电脑重启,在重启时将u盘拔掉;
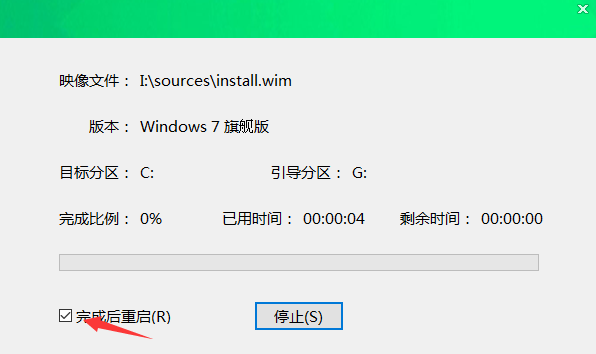
8、直至进入win7系统界面。gpt分区安装win7系统结束。

那么上面是小编为大家介绍的gpt分区如何安装win7系统,gpt分区安装win7系统教程相关内容,整篇教程中,我们需要注意注意事项与准备工作,希望这篇教程能够帮助到你们。