大白菜u盘pe系统的DiskGenius分区工具使用说明
时间:2020-10-20阅读量:作者:大白菜
在对磁盘进行分区时,存在着一大堆的设置,到底需要如何设置?分区表是什么?如何进行4K对齐?以下操作建议PE下使用,前期需要准备:制作老毛桃U盘启动盘
在对磁盘进行分区时,存在着一大堆的设置,到底需要如何设置?分区表是什么?如何进行4K对齐?以下操作建议PE下使用,前期需要准备:制作老毛桃U盘启动盘(U盘大小需要8G以上)。
操作指引:
起始分区操作请看:第1步
GUID分区表(GPT硬盘)操作请看:第2~7步;
MBR分区表操作请看:第8~13步。
请确定好需要使用的分区表后查看相对应的教程。
教程步骤
1.右击-硬盘HD0-再点击-快速分区。
(注意:对硬盘进行操作时,会使硬盘内的文件被删除。如果硬盘内有重要文件的话,先备份到其他硬盘上后再继续进行操作,避免文件丢失。文件存储在固态硬盘上的话,丢失后很大机率无法恢复。数据无价,且操作且珍惜。)
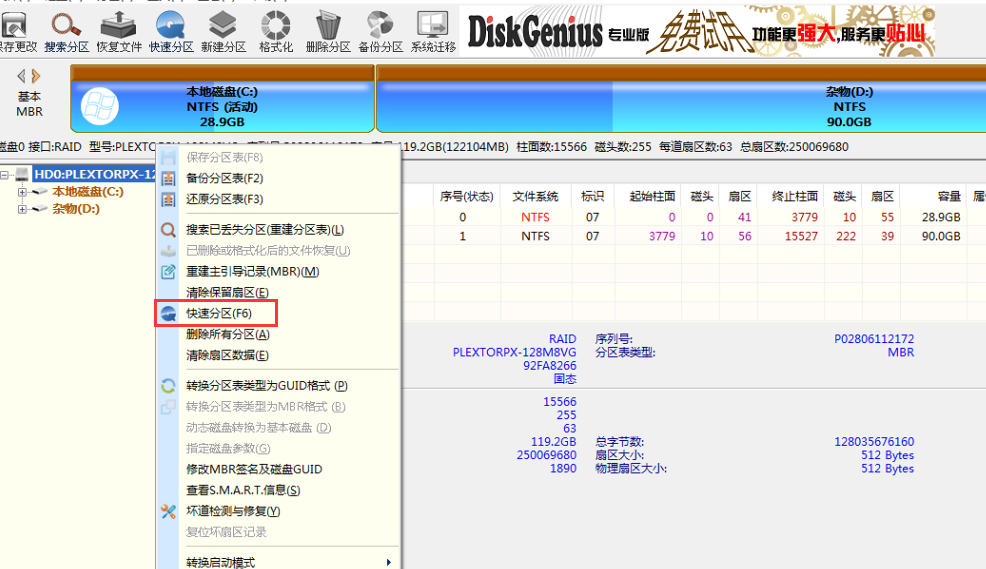
2、打开 快速分区调整界面,如下图可以分为6个小项
左边从上到下分别为:选择的硬盘、分区表类型、可用分区数量、特殊分区;
右边从上到下分别为:可用分区调整、分区对齐。
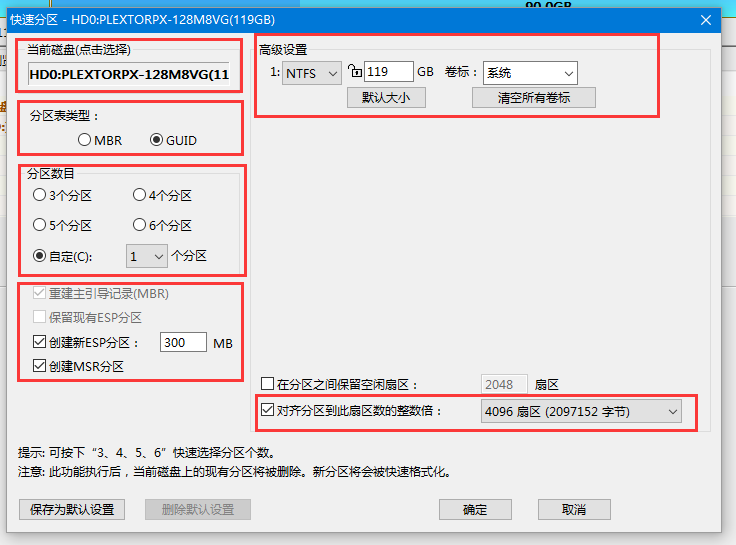
2.1、其中,需要注意的地方有,分区表类型、特殊分区(ESP/MSR分区)、还有扇区对齐。
2.2、分区表类型:会直接影响到后面启动方式的选择,MBR分区表对应Legacy启动,GUID(也叫做GPT硬盘)分区表对应UEFI的启动方式。
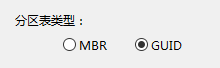
2.2.1、在两种分区表进行切换的时候(从MBR分区表换成GUID分区表),软件会在特殊分区栏里自动勾选 创建新ESP分区跟创建MSR分区。
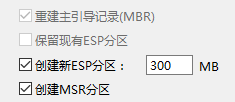
2.2.2、建立新ESP分区:这是作为引导分区存在,所以必须要保留,且需要使用到。如果缺少这个分区,那么系统可能会无法正常启动。如果被分区的硬盘不是用来装系统或放置引导文件的话,可以把ESP分区的勾去掉。
2.2.3、建立MSR分区:这是作为保留分区存在,在正常情况下没有任何作用,可以直接删除。在特殊情况下,还是需要这个分区的存在。
例1:在硬盘需要转换成动态分区,且前、后均没有预留空间的时候,MSR分区可以起到作用,使其不会提示硬盘空间不足。
例2:在XP系统下GPT硬盘是无法被正常识别的,有MSR分区的情况下可以使XP系统不把这个硬盘当成无法识别的硬盘导致格式化。
所以,最好保留MSR分区。
2.2.4、保留现有ESP分区:这个很好理解。当本身硬盘处于GUID分区表且存在ESP分区时,快速分区选择GUID分区表的时候该选项会亮起,可以保留ESP分区内的文件。但是,只有ESP分区是当前硬盘的第一个分区时,该功能才可以正常使用。
重建主引导记录(MBR)这里先不说明,后面写MBR分区表时再进行说明。
2.3、扇区对齐:硬盘在分区时,需要把分区对齐到4096扇区(也就是4K对齐)。4K对齐后,对于固态硬盘会带来速度上的提升。对于机械硬盘提升并不大。百度上有很多对于4K对齐的介绍,这里不多做赘述,感兴趣的可以到百度上进行搜索。

正常需要进行修改的只有固态硬盘,如果使用的是机械硬盘那么不进行修改也可以。
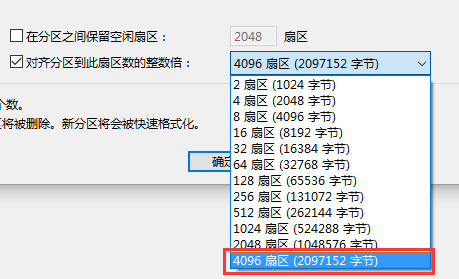
分区容量大小建议:对于要安装系统分区,建议不要设置得太小。最好100Gb起步。如果跟小编一样是用一个128Gb的固态硬盘的话,直接分一个分区就可以。分区分小了之后用完了再进行合并的话就比较麻烦了。
3、设置好各项的参数后,点击 “确定“ 进行分区
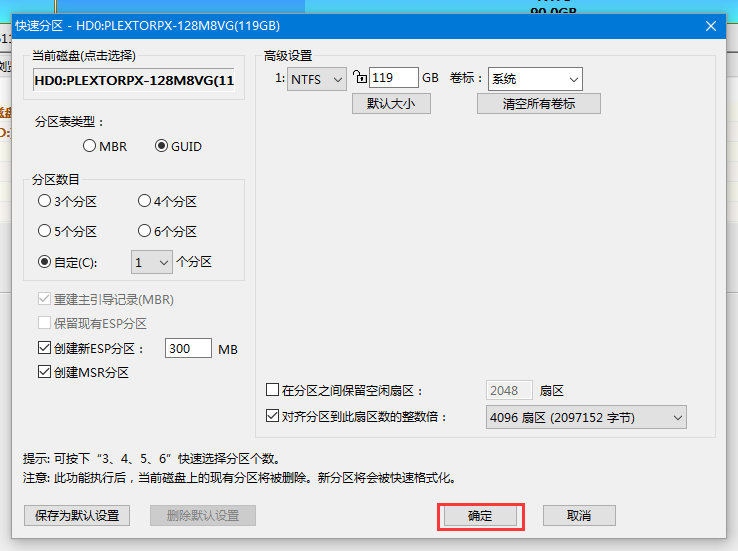
4、在弹出的提示点击 “是”
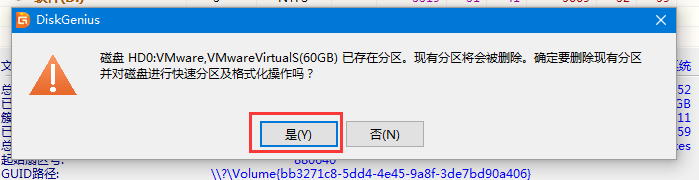
经过软件自动格式分区步骤后
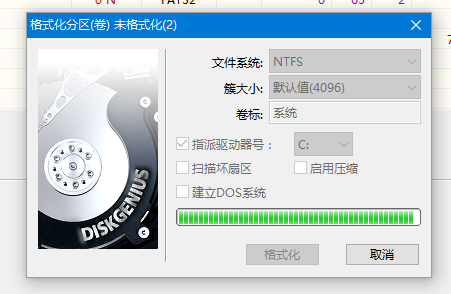
硬盘即分区完成。
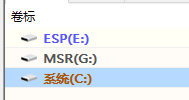
5、如果分区好后的ESP没有盘符,可以手动进行添加,方便之后的确定引导分区存在于哪块硬盘。右击ESP分区后点击 “指派新的驱动器号(盘符)“
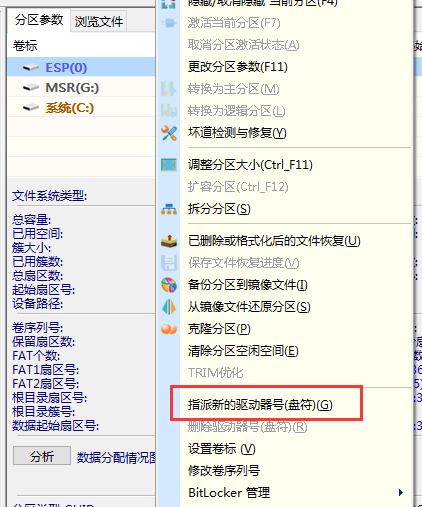
6、弹出来的窗口点击 “确定“ 即可。GUID分区表到此就分区结束。
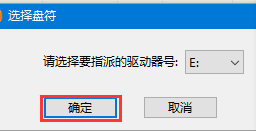
7、如果是选择了MBR分区表,那么需要注意。
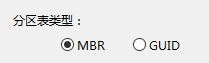
8、选择MBR分区表时,软件会再特殊分区里自动勾选 “重建主引导记录(MBR)“。
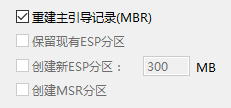
8.1.1、重建主引导记录(MBR):这个选项在MBR分区表上才会进行使用。当主引导记录损坏时,会导致系统无法正常启动甚至导致整个硬盘分区无法使用。这个记录是写在起始扇区 文件里,需要使用特殊工具才可以进行编辑,且不会显示在分区里。正常情况下,在分区成MBR分区表时必须进行勾选。
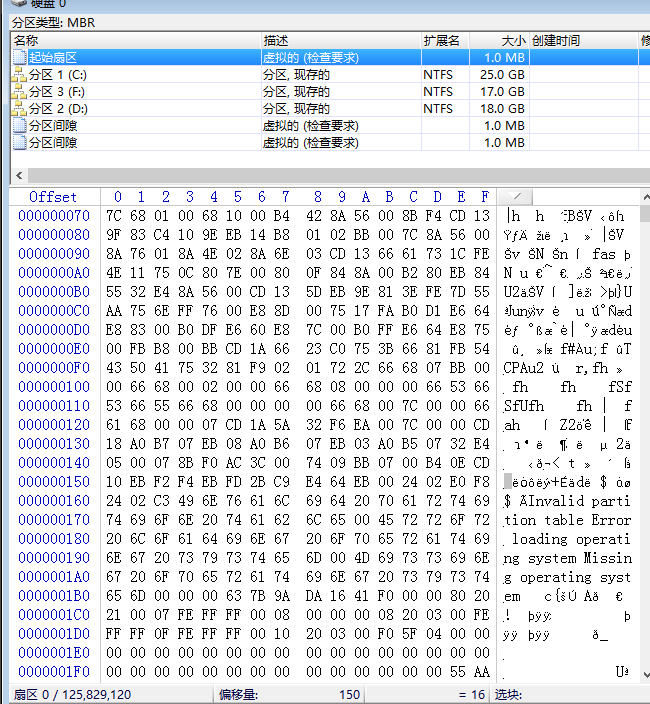
9、看向可用分区调整,会发现比GUID分区表多了一个主分区的选项。之后安装系统时,必须把系统安装在主分区上,否则可能导致安装失败。
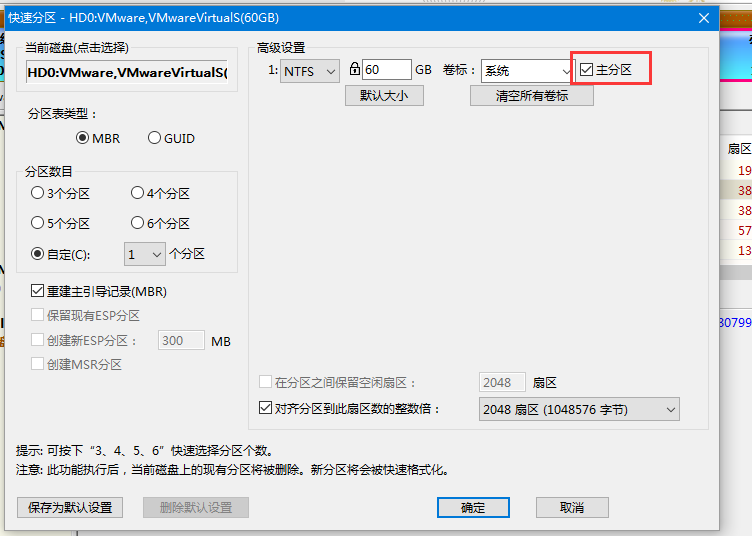
10、如果选择了多个分区数,会发现不管怎么点都只能勾选三个主分区,其他的分区不允许被勾选。这是受MBR分区表的特性所造成的原因,MBR分区表上只允许存在四个主分区。而且,MBR分区表最大只支持2TB硬盘空间,超过2TB的部分将无法进行使用。
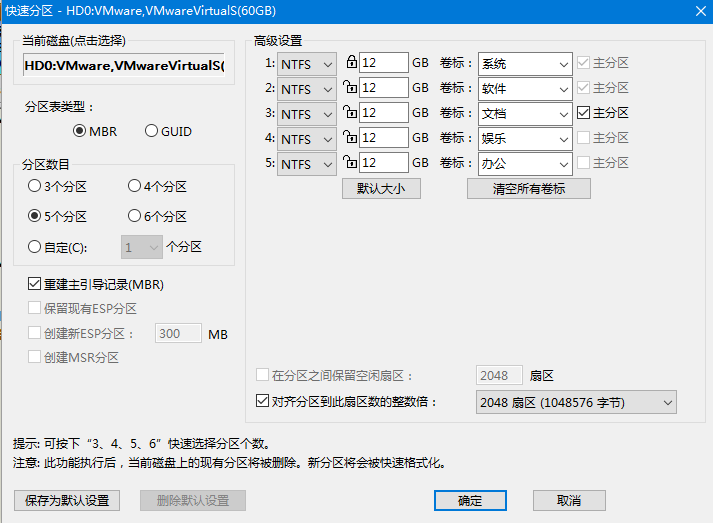
10.1、那么问题就来了,为什么只能勾选三个主分区?
原因:在存在四个以上的分区时,软件会自动建立一个扩展磁盘分区,会在该分区内建立逻辑分区。扩展磁盘分区需要占用一个主分区的位置。如果只是刚好建立四个分区的话,就可以全部都勾选为主分区。
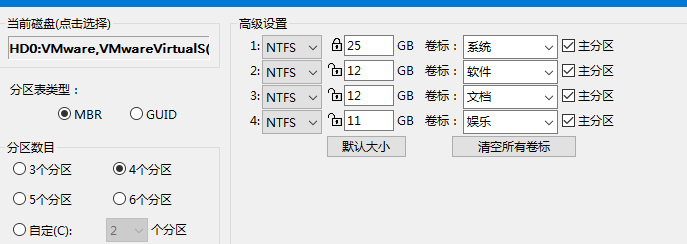
11、设置好各项参数后,点击 “确定“ 进行分区。
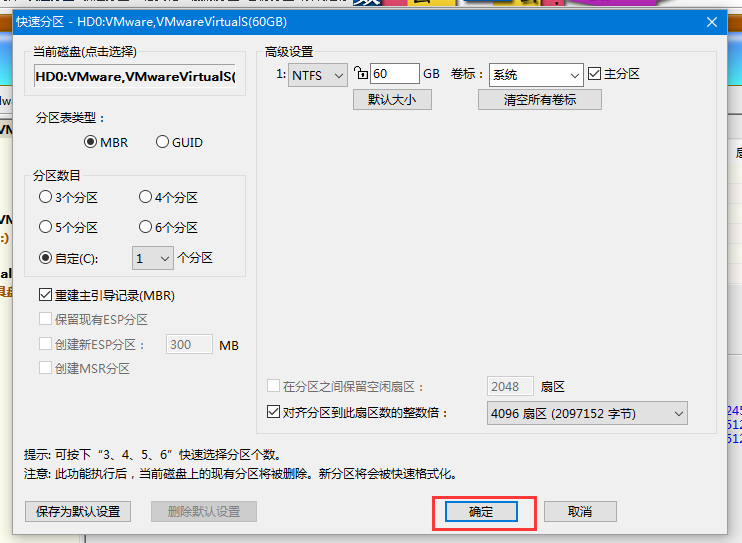
12、在弹出的提示点击 “是”
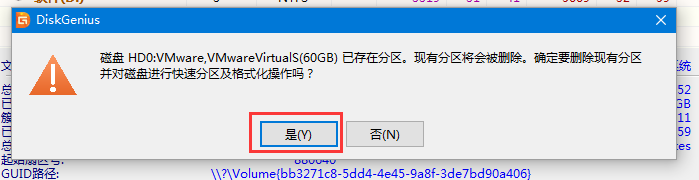
经过软件自动格式分区步骤后
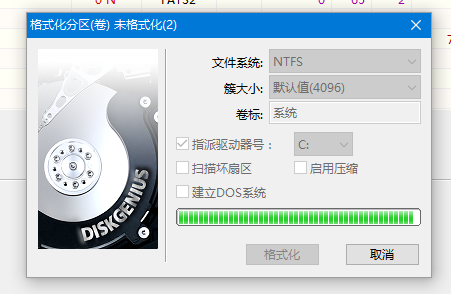
硬盘即分区完成。
13、分区后可以看到,会有一个分区写着(活动)两字,这个分区就是作为硬盘的引导分区,之后安装时引导文件会存放在这个分区里。与GUID分区表不同的是,活动分区里是可以安装系统的,也就是引导文件与系统镜像文件存放在同一个分区里(系统安装在C盘,引导修复在C盘)。
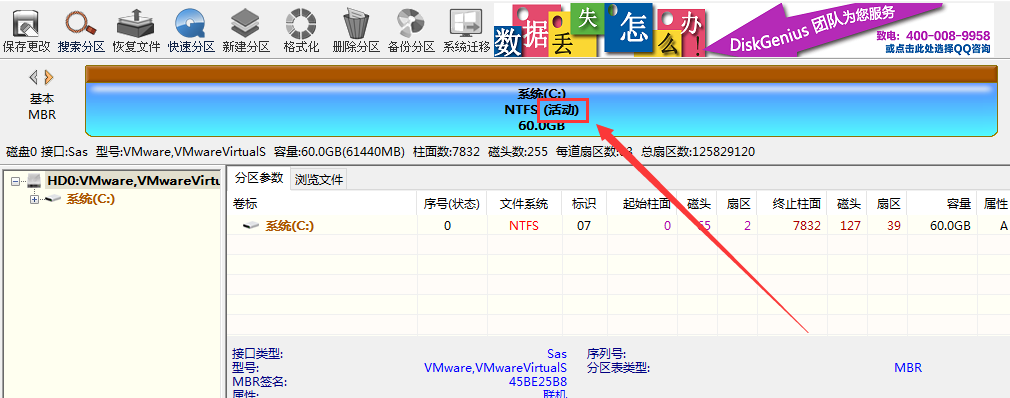
注意:活动分区在MBR分区表的硬盘上才有,且只有一个。只有分区是主分区时,才可以设置成活动分区。
13.1、如果需要进行调整,可以右击要设置成活动分区的分区-点击 “激活当前分区“。
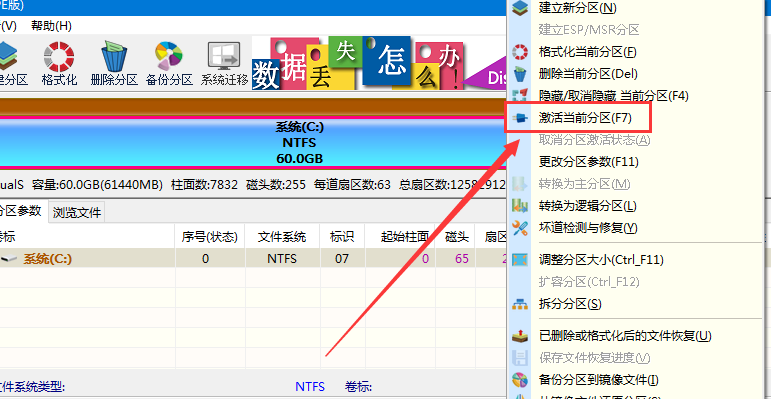
13.2、点击左上角 “保存更改“ 后即可。
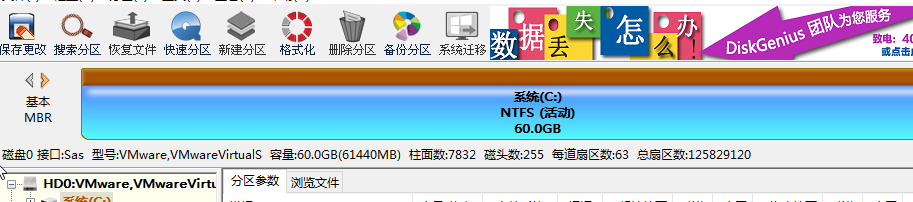
14、到此,两种分区表与常被使用到的设置详细说明均已讲解完毕。
温馨提醒:对硬盘进行分区操作时,会使硬盘内的文件被删除的同时,如果只有一个硬盘的情况下需要重新安装系统才可以正常使用。