Win10分辨率及显示大小怎么调节?分辨率调节及显示大小图文教程
时间:2020-11-05阅读量:作者:大白菜
很多小伙伴在重装了新系统后,还不熟悉新系统的操作,最近有位win10的用户发来求助,她不知道该如何调节分辨率以及显示大小,屏幕分辨率太低了
很多小伙伴在重装了新系统后,还不熟悉新系统的操作,最近有位win10的用户发来求助,她不知道该如何调节分辨率以及显示大小,屏幕分辨率太低了,图片太小了,眼睛看久了很不舒服,想调节一下却无从下手,那么小编就在这里给大家发布一下Win10分辨率及显示大小怎么调节的详细教程。
分辨率调节及显示大小图文教程
注意事项:我们先调整显示大小,下一步再调节分辨率
1、桌面空白处点击鼠标右键,在弹出的窗口里选择“显示设置”进入;
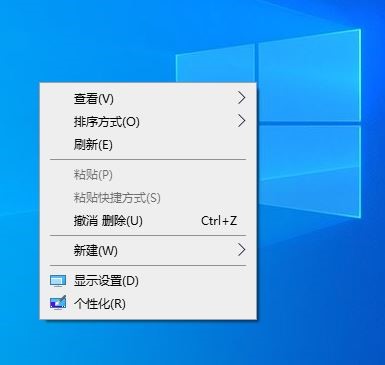
2、系统设置界面点击“显示”,然后根据个人喜好调节“更改文本、应用和其他项目大小”,鼠标点击蓝色按钮来回拖动尝试调节,调整完成后要记得点击“应用”保存设置;
PS:此设置不仅只是调整文字大小,图标和应用之类的大小也会跟着改变;如果调整得越高,也会牺牲一定的图像,出现软件显示不完全的现象。遇到这种情况也不需要慌张,继续调整至合适的显示大小就可以啦。
3、接下来调节win10分辨率,实际上,win10分辨率的调节方法有很多,那么先跟大家在这个界面介绍第一种调节方法:点击“高级设置”进入,然后点击分辨栏选择自己想要的分辨率,最后保存“应用”。
Win10分辨率调节方法二:
1、打开“控制面板”,选择查看方式为类别,点击“外观和个性化”。
2、进入外观和个性化界面中,点击“调整屏幕分辨率”。
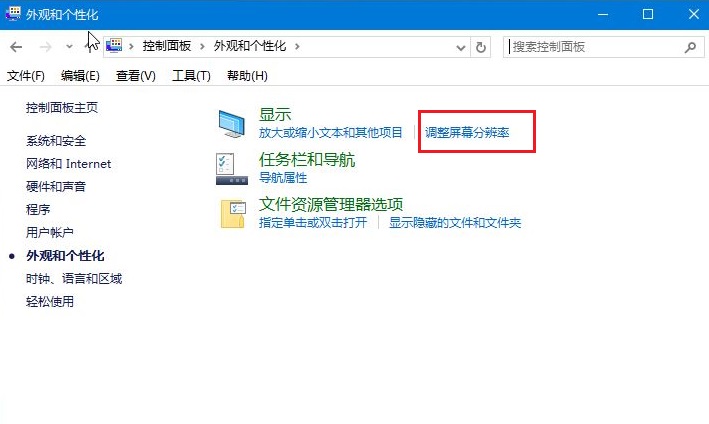
3、此时可以看到“屏幕分辨率”的窗口,我们调整至合适的分辨率,调整好后点击“确定”;在弹“是否保留显示设置”的窗口,选择“保留更改”即保存当前设置。
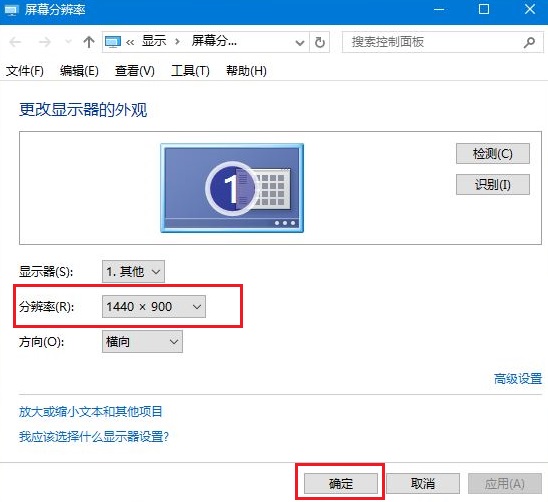
Win10分辨率调节方法三:
1、桌面空白处右键“图形选项”-“分辨率”,找到想要的分辨率单击一下就可以了。如下图操作:
以上为大家介绍了Win10分辨率及显示大小怎么调节,分辨率调节及显示大小图文教程,操作非常简单,教程极其详细,需要给win10系统的电脑调节显示大小以及分辨率的伙伴,可以按照此教程去设置,希望能够给大家带来帮助。