pe启动盘制作方法
时间:2025-05-23阅读量:作者:大白菜
首先很多人可能不知道pe启动盘是什么?pe启动盘就是一个在Windows系统下制作的临时应急操作系统。当电脑无法正常启动时,我们可以借助PE系统来解决各种问题,比如重装系统、备份数据等操作。接下来,我们将跟大家介绍如何制作pe启动盘以及该如何使用
pe启动盘制作方法
首先很多人可能不知道pe启动盘是什么?pe启动盘就是一个在Windows系统下制作的临时应急操作系统。当电脑无法正常启动时,我们可以借助PE系统来解决各种问题,比如重装系统、备份数据等操作。接下来,我们将跟大家介绍如何制作pe启动盘以及该如何使用pe启动盘重装win7系统。

一、准备工具
1、下载软件:使用大白菜U盘启动盘制作工具来创建启动盘。
2、准备U盘:准备一个8GB或更大容量的U盘。
3、下载系统镜像:访问MSDN网站或其他官方渠道下载Windows 7系统的ISO镜像文件。
二、注意事项
1、重装系统的过程会把C盘里的所有数据都清除掉,所以一定要提前把个人的重要数据备份好。
2、U盘里原本有的所有数据都会被格式化掉,所以一定要确保U盘里没有重要数据,或者要是有的话,提前做好备份。
3、重启电脑按对应快捷键进入BIOS/UEFI设置,将U盘设为第一启动项,不同品牌电脑快捷键不同,需提前查询。
三、用U盘制作win7系统安装盘并重装系统
1、先把U盘插到电脑上,接着打开大白菜U盘启动盘制作工具,按照软件给出的操作指引,选中你的U盘设备,再点击“开始制作”按钮。
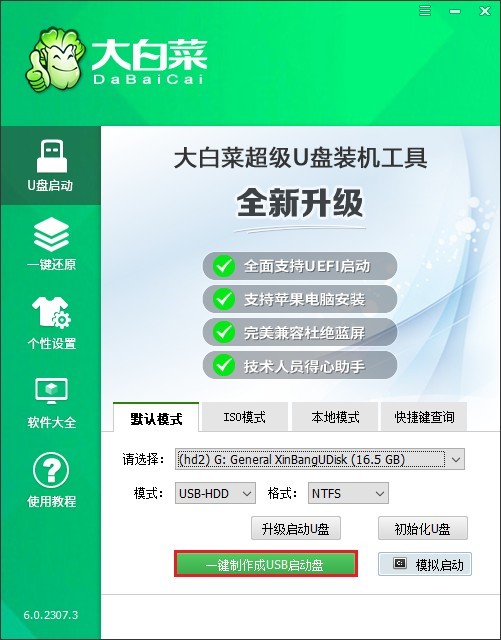
2、开始制作u盘启动盘。
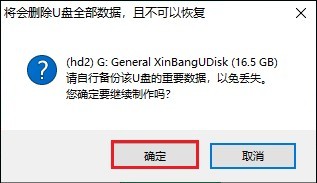
3、等出现提示说“制作成功”,那就制作完成了。

4、打开浏览器,去访问MSDN网站,在上面挑一个合适的Windows7版本下载,像家庭基础版、家庭高级版、专业版、企业版还有旗舰版等等,都可以选择。
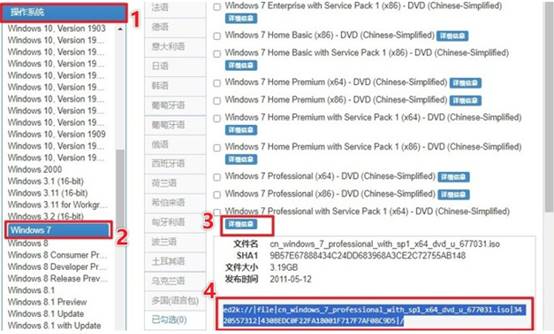
5、建议把下载好的ISO文件放到非系统盘上,比如D盘或者E盘,当然,直接保存到大白菜U盘里面也是可以的。
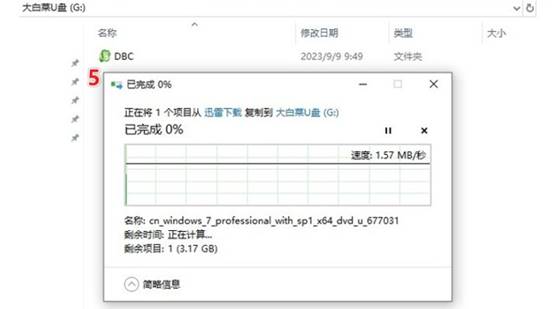
6、重启电脑,等出现开机画面的时候,马上按下U盘启动热键,具体按哪个键可以自己去查一下。
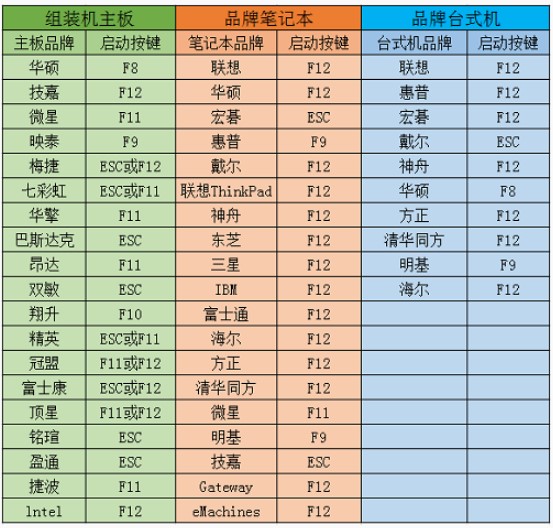
7、在启动菜单页面里,找到U盘对应的选项,一般就是带有USB字样或者显示U盘名称的那个,选中它之后按回车键,这样就能成功设置电脑从U盘启动。
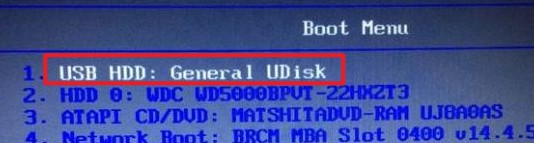
8、如果设置没问题的话,电脑就会加载大白菜PE系统了。
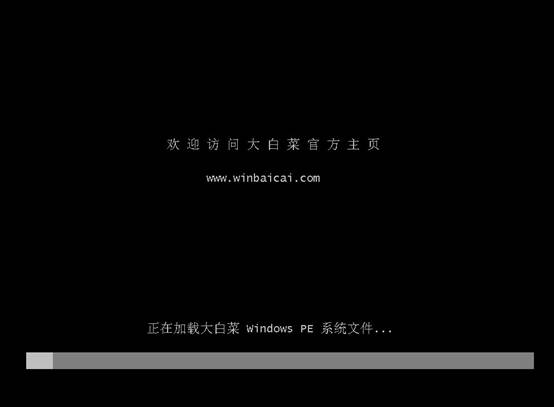
9、进入PE系统后,双击打开“大白菜装机工具”,找到之前下载的Windows7的ISO文件,再选一下安装分区,通常都是C盘,选好后点击“执行”。
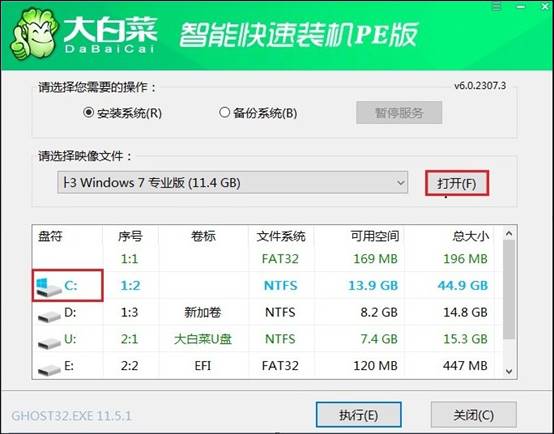
10、点击“是”,确认进行还原操作。
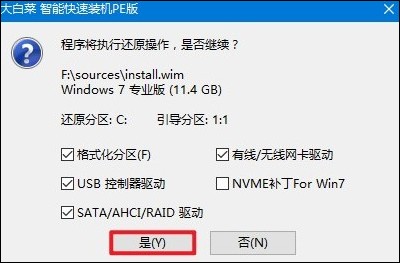
11、开始安装系统,这个过程通常需要一点时间,请耐心等待。
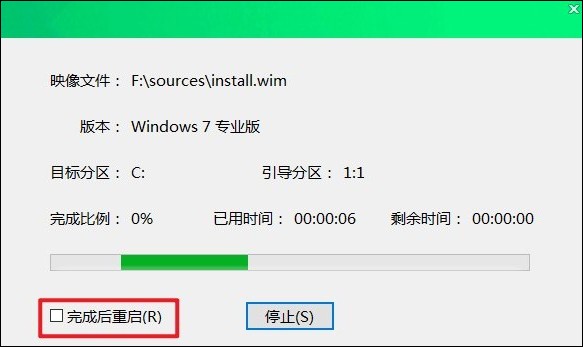
12、等系统安装完了,电脑会自动重启,这时候把U盘拔掉,然后等着进入Windows7桌面就大功告成啦。

以上是,u盘启动盘制作步骤。相信通过前面的讲解,大家对PE启动盘已经有了初步的了解。接下来,大家就可以进入实操环节,亲自动手制作属于自己的PE启动盘了。在实操过程中,如果遇到任何问题或困惑,欢迎寻求大白菜客服的帮助。