大白菜制作u盘启动盘教程步骤-大白菜制作u盘启动盘教程方法
时间:2025-05-12阅读量:作者:大白菜
电脑系统出现黑屏问题时,你会怎么解决?不妨试一试重装系统,相当于彻底换上了新系统。而重装系统的整个过程主要分为三个步骤:制作启动U盘、配置BIOS设置以及最终的系统安装。接下来,为了让大家顺利重装系统,我们带来操作教程
大白菜制作u盘启动盘教程步骤
电脑系统出现黑屏问题时,你会怎么解决?不妨试一试重装系统,相当于彻底换上了新系统。而重装系统的整个过程主要分为三个步骤:制作启动U盘、配置BIOS设置以及最终的系统安装。接下来,为了让大家顺利重装系统,我们带来操作教程,以安装win10为例,一起来看看吧。

1、工具下载:首先下载大白菜U盘启动盘制作工具。
2、U盘准备:选择一个至少8GB的U盘,用于创建启动盘。
3、系统镜像:前往MSDN官网,下载Windows 10的ISO镜像文件。
二、注意事项
1、检查电脑是否满足Windows 10的最低配置要求,特别是处理器和内存。
2、不要忘记备份电脑C盘及桌面的关键文件,以免重装系统时丢失。
3、在BIOS/UEFI设置中,将U盘设置为第一启动项,确保能从U盘引导。
三、重装Win10详细步骤
1、将U盘插入电脑。

2、打开大白菜工具软件,在主页面选择“U盘启动”,然后按照默认模式进行制作。
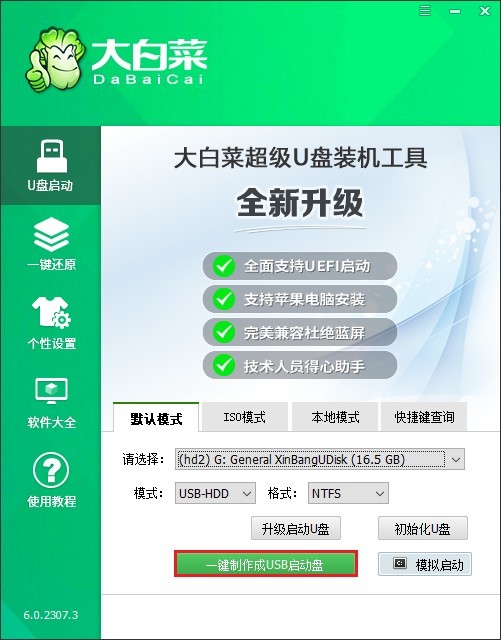
3、整个制作过程大约需要几分钟时间,期间耐心等待即可。
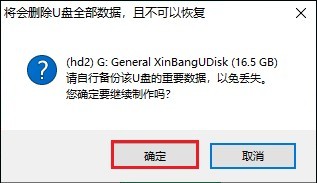
4、待U盘启动盘制作完成后,屏幕上会弹出提示窗口,直接关闭该提示窗口。
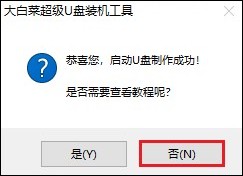
5、打开MSDN官方网站,按照网站提供的指示,选择Windows 10操作系统文件下载。

6、使用下载工具(如迅雷等),将复制好的ed2k链接粘贴进去,点击下载,开始下载Windows 10系统镜像文件。注意,下载完毕后,将其复制到大白菜U盘当中。
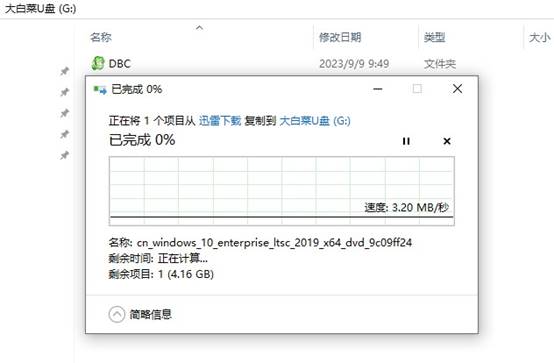
7、重启电脑,在电脑启动过程中,快速且准确地按下特定的U盘启动热键,以进入启动菜单设置页面。
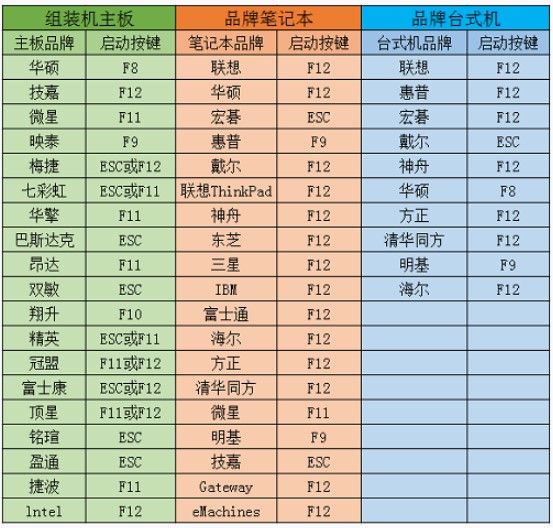
8、成功进入启动菜单设置页面后,找到“Boot”选项,在众多子选项中,选中带有USB字样的选项,然后按下回车键确认,电脑将会重启并进入大白菜系统桌面。
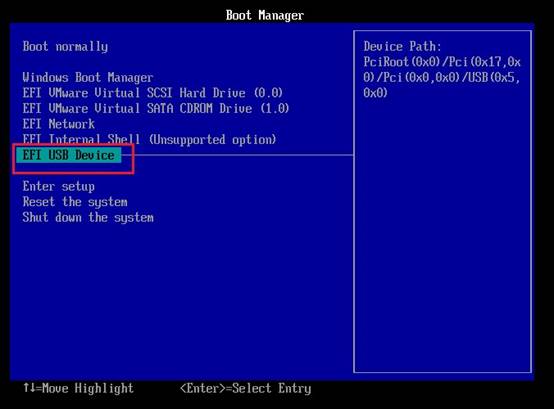
9、在大白菜系统桌面上,迅速找到大白菜装机工具并打开。在装机工具界面中,认真查找并选定之前存放于U盘中的Windows 10 ISO镜像文件,将其作为系统安装源。接着,指定目标安装驱动器为默认的C盘。

10、一切准备就绪后,点击确认继续。

11、正式开启系统安装流程,等待安装完毕,并在重启时拔出U盘。
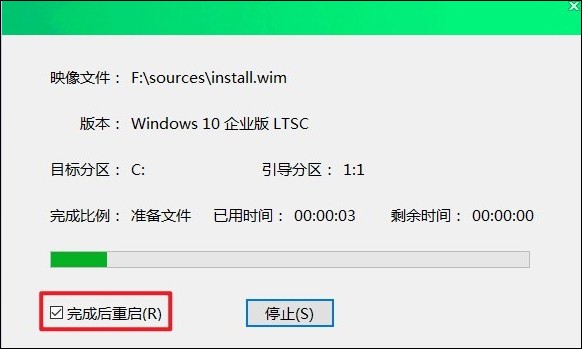
12、接下来,电脑重启会进入全新的Windows桌面。

以上是,大白菜制作u盘启动盘教程方法。通过这些步骤,你已经成功解决了电脑黑屏问题,并完成了Win10系统的重装。虽然整个过程涉及制作启动U盘、配置BIOS和安装系统等步骤,但只要有教程参考,即使是电脑新手也能轻松完成。