电脑u盘重装系统-电脑U盘重装系统
时间:2025-05-09阅读量:作者:大白菜
电脑使用时间较长后,可能会遇到如缺失文件、蓝屏或运行卡顿等问题。此时,重装系统是让电脑恢复流畅的方法之一。因其操作简单,重装过程免费,许多用户都选择这一方法。以下,我们将通过图文形式详细介绍如何使用U盘重装WIN10系统
电脑u盘重装系统
电脑使用时间较长后,可能会遇到如缺失文件、蓝屏或运行卡顿等问题。此时,重装系统是让电脑恢复流畅的方法之一。因其操作简单,重装过程免费,许多用户都选择这一方法。以下,我们将通过图文形式详细介绍如何使用U盘重装WIN10系统,无论是新机安装还是旧机修复,均可参考本教程操作。

1、获取工具:大白菜U盘启动盘制作工具。
2、U盘选择:准备一个至少8GB空间的U盘,用于后续操作。
3、镜像文件:从MSDN官方网站下载所需的Windows 10 ISO镜像。
1、务必备份电脑C盘和个人文件夹中的重要数据,以防重装过程中发生数据丢失。
2、制作启动盘之前,确保U盘内没有未备份的重要文件,以免丢失。
3、在BIOS/UEFI设置中正确设置U盘为开机启动选项,这是启动成功的关键。
三、使用U盘启动盘安装win10
1、运行大白菜工具,选择默认的“USB-HDD”和“NTFS”模式,然后点击“一键制作USB启动盘”按钮。
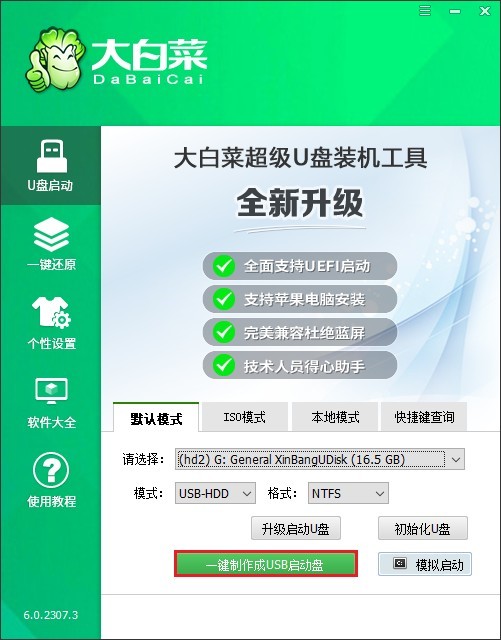
2、在弹出的提示框中确认U盘内无重要数据或已备份这些数据后,点击“确定”开始格式化U盘。
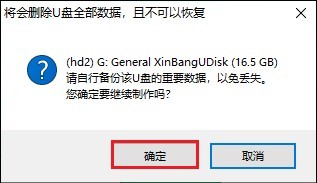
3、等待几分钟,直到U盘启动盘制作完成。
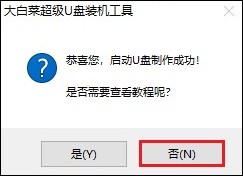
4、打开浏览器,访问MSDN官方网站,找到适合你电脑型号的Windows 10系统镜像文件,复制下载链接到下载工具中开始下载。
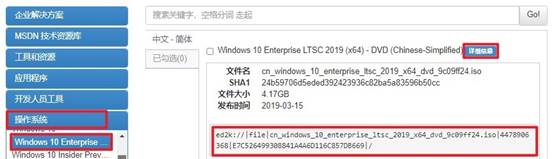
5、将下载好的Win10系统镜像文件复制到制作好的大白菜U盘中。
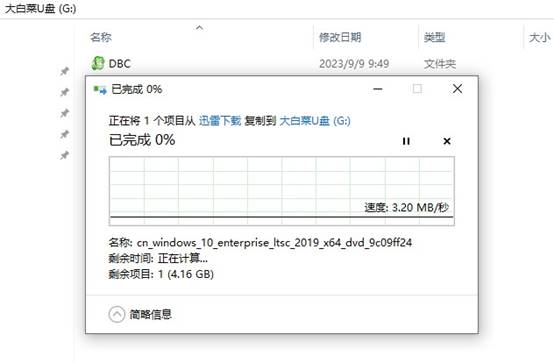
6、将大白菜U盘插入电脑,待电脑开机时按特定键进入BIOS设置页面。
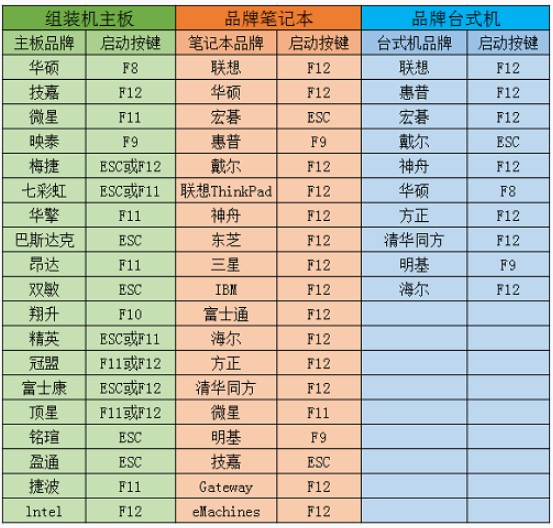
7、在BIOS中找到启动选项,将U盘设置为第一启动项。通常可以通过选择带有“usb”字样或U盘名称的选项来完成这一步骤。保存更改并退出BIOS。
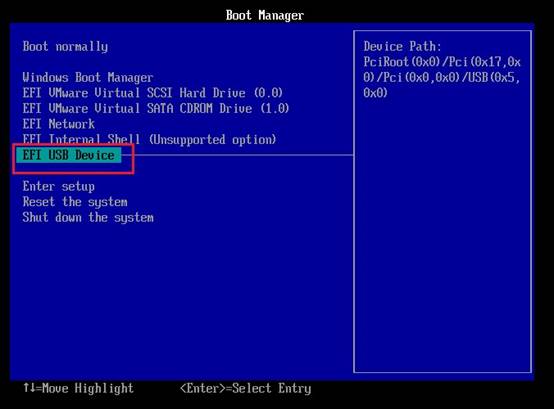
8、电脑会从U盘启动,进入大白菜WinPE系统。耐心等待系统加载完成。
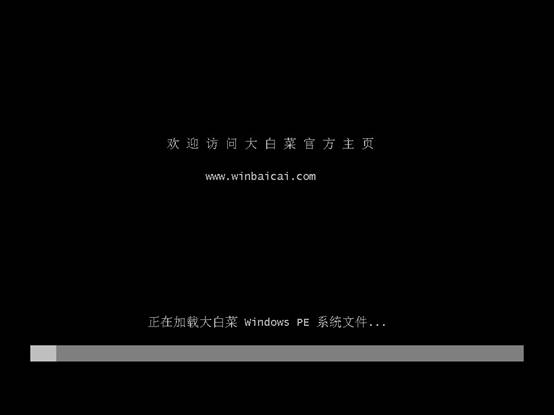
9、在WinPE桌面找到并双击“大白菜一键装机”工具。点击“浏览”按钮,选中之前复制到U盘中的Win10系统镜像文件并打开。在装机工具界面中选择合适的分区(通常是C盘),确认无误后点击“执行”。
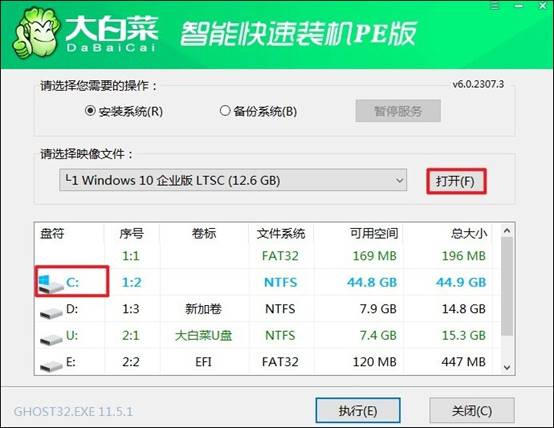
10、根据提示确认对系统盘进行格式化操作。
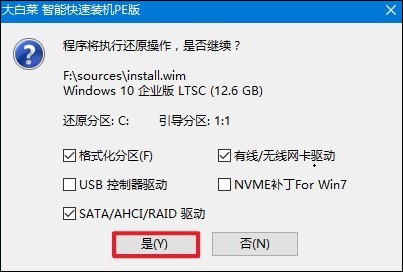
11、系统会自动重启并开始安装过程。此时可以拔除U盘。
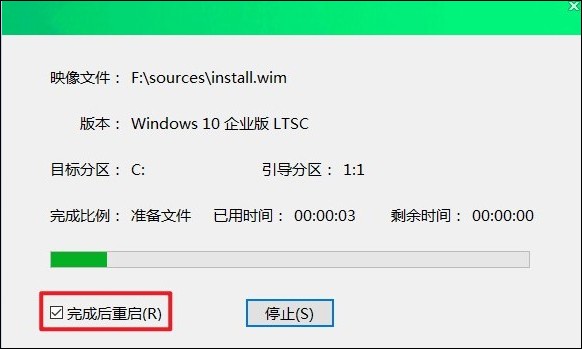
12、经过一段时间的安装后,最终进入到全新的Windows 10桌面环境。

以上教程讲解了,电脑U盘重装系统如何操作。通过U盘重装WIN10系统,不仅能够有效解决电脑因长期使用积累的各类问题,还能让系统焕然一新,提升运行效率。掌握这一技能后,无论是应对新机安装还是旧机故障修复,你都能轻松应对。