大白菜装机教程介绍
时间:2025-04-28阅读量:作者:大白菜
你是否以为电脑完成重装系统是一件极为复杂的事情呢?其实不然哦。借助U盘启动盘,那些繁琐的操作步骤就能轻松被跳过,例如像购买光盘、装载光驱等,这些是传统的光盘重装系统方式,操作相对麻烦。接下来,我们看看U盘重装系统的方法
你是否以为电脑完成重装系统是一件极为复杂的事情呢?其实不然哦。借助U盘启动盘,那些繁琐的操作步骤就能轻松被跳过,例如像购买光盘、装载光驱等,这些是传统的光盘重装系统方式,操作相对麻烦。接下来,我们看看U盘重装系统的方法,相对来说,更加简单。

1、工具准备:下载大白菜U盘启动盘制作工具。
2、选择U 盘:存储空间不小于8GB的U盘。
3、系统文件下载:前往MSDN平台,寻找并下载适用于你计算机配置的Windows 7操作系统ISO镜像包。
1、备份C盘数据:重新安装操作系统都会涉及到对特定磁盘区域C:\的信息清除操作。因此,在此之前请仔细检查并对重要文件进行备份。
2、U盘启动设置:设置u盘启动时,需要正确的启动热键才能进入到BIOS/UEFI设置界面。
三、U盘重装win7详细教程
1、打开大白菜超级U盘启动盘制作工具,插入U盘。此时软件会自动识别U盘。务必确认U盘中无重要数据,如有则备份。完成备份后,点击“一键制作USB启动盘”按钮。
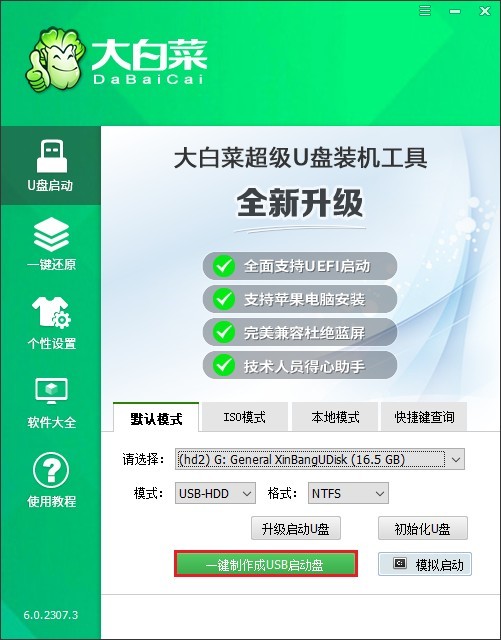
2、弹出警告窗口,再次确认已备份数据,然后点击“确定”按钮。
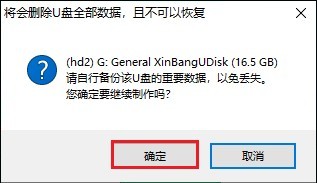
3、等待制作过程完成,当弹出提示框时,即表示制作成功。此时,暂时不用拔出U盘。
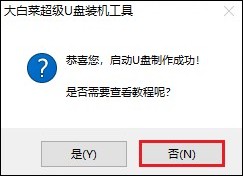
4、从浏览器中打开MSDN网站,下载Windows 7镜像文件。例如选择专业版,复制其ed2k链接进行下载。
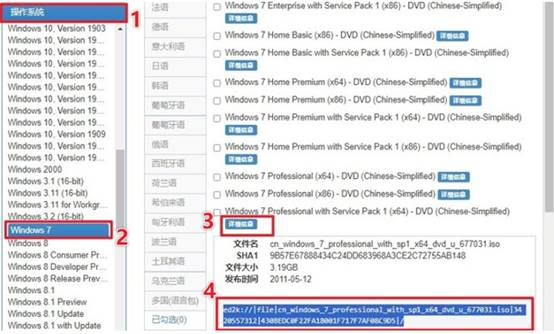
5、接着,将Windows 7镜像文件保存到大白菜U盘中。
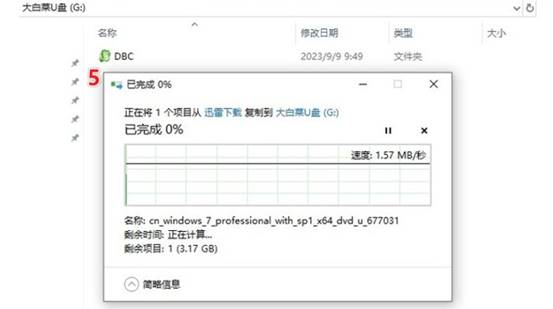
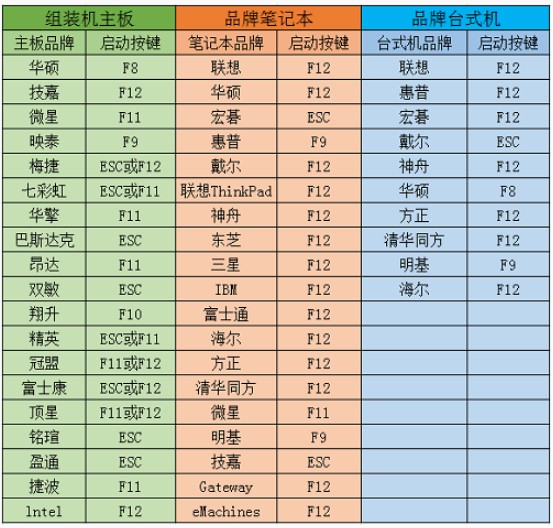
7、将U盘拔出,插入需要重装系统的电脑中。重启电脑,在开机时立即按下U盘启动热键,进入到启动菜单设置页面。请选择带有USB字样的选项回车。
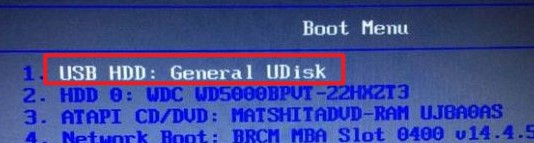
8、电脑重启中,等待进入大白菜系统当中。
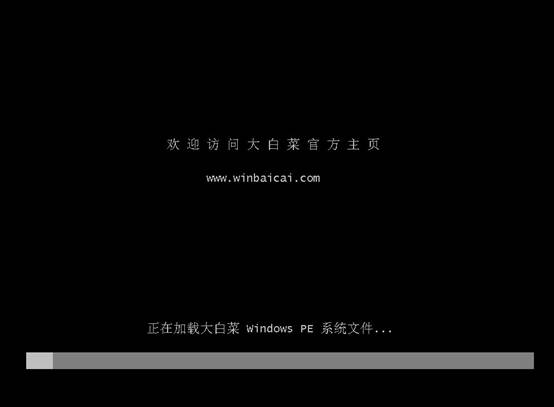
9、在大白菜系统中,打开“大白菜一键装机”工具。点击“浏览”,找到之前准备好的系统镜像文件。安装分区默认为C盘,确认无误后点击“执行”。
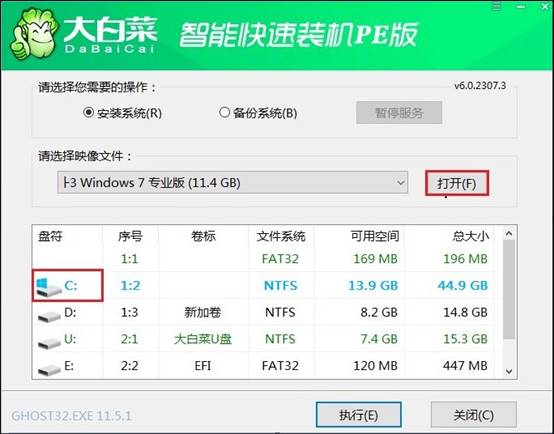
10、选择是,确认继续。
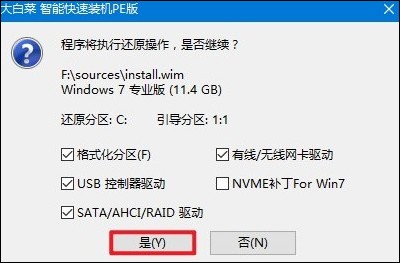
11、勾选“完成后重启”,重启时再拔出U盘。
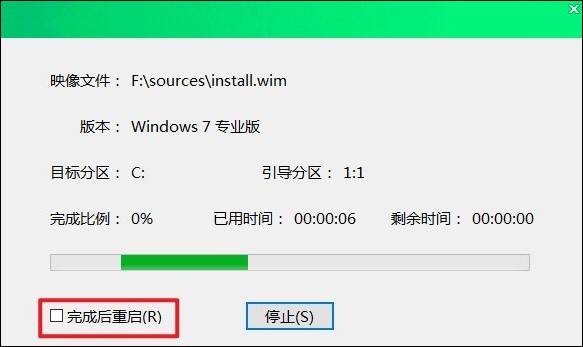
12、最后,电脑重启并进入全新的Windows7。

以上是,大白菜装机教程介绍。不管是电脑系统突然崩溃,还是运行速度变慢,又或者是想清理掉那些冗余的垃圾文件,重装系统都是一个相当不错的解决方法。要是你之前还不太熟悉相关操作,不妨按照本文所讲的内容仔细操作,祝你成功。