大白菜u盘重装系统教程-大白菜u盘重装系统教程图示
时间:2025-04-24阅读量:作者:大白菜
大白菜u盘功能十分强大,它能一键安装系统。比如说,你的电脑的系统出了点毛病,像卡顿、死机等这样的问题,用大白菜u盘可以一键重新安装系统哦。换上全新且干净的系统后,电脑运行又流畅起来了。但是,很多用户还不知道如何重装系统
大白菜u盘重装系统教程
大白菜u盘功能十分强大,它能一键安装系统。比如说,你的电脑的系统出了点毛病,像卡顿、死机等这样的问题,用大白菜u盘可以一键重新安装系统哦。换上全新且干净的系统后,电脑运行又流畅起来了。但是,很多用户还不知道如何重装系统,下面,我们为大家带来详细的操作方法。

一、准备工具
1、下载制作工具:前往大白菜官网,下载最新的U盘启动盘制作工具。
2、准备U盘:确保手头有一个至少8GB容量的U盘,用于后续操作。
3、获取系统镜像:通过MSDN官方网站下载Windows 7的ISO镜像文件。
二、注意事项
1、临时禁用安全措施:在制作启动盘及安装过程中,建议暂时关闭所有安全防护软件,包括杀毒软件和防火墙,以防出现不必要的干扰。
2、注意数据安全:请注意,制作启动盘的过程将对U盘执行格式化操作,请务必提前做好U盘内重要资料的备份工作。此外,安装新版本的操作系统也会清除C盘中的所有内容,故强烈推荐事先将C盘里的个人文件转移至其他地方保存。
三、U盘重装win7详细教程
1、打开大白菜超级U盘启动盘制作工具,插入U盘。此时软件会自动识别U盘。务必确认U盘中无重要数据,如有则备份。完成备份后,点击“一键制作USB启动盘”按钮。
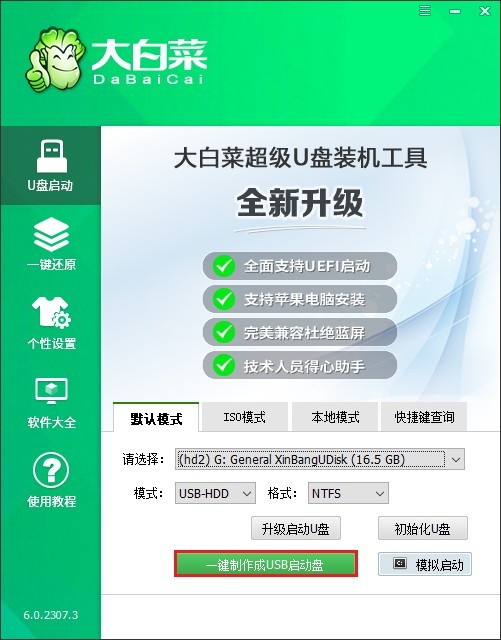
2、弹出警告窗口,再次确认已备份数据,然后点击“确定”按钮。
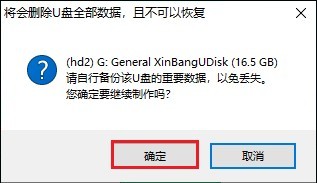
3、等待制作过程完成,当弹出提示框时,即表示制作成功。此时,暂时不用拔出U盘。
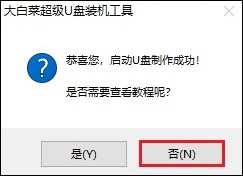
4、从浏览器中打开MSDN网站,下载Windows 7镜像文件。例如选择专业版,复制其ed2k链接进行下载。
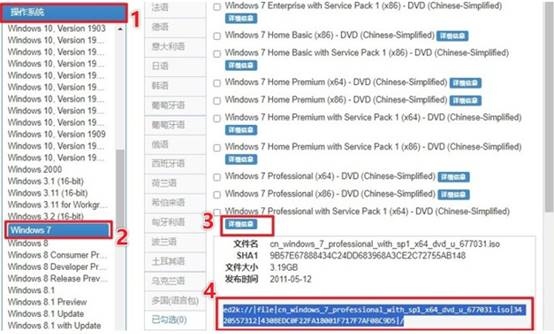
5、接着,将Windows 7镜像文件保存到大白菜U盘中。
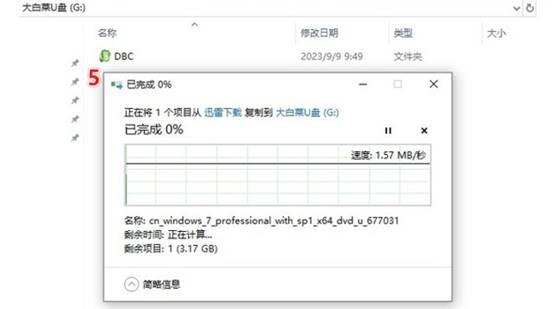
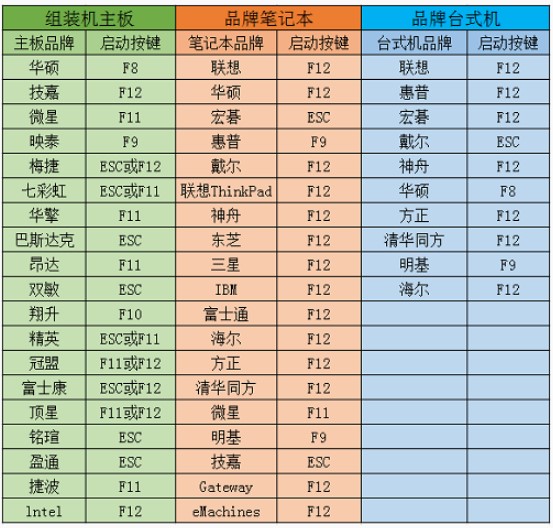
7、将U盘拔出,插入需要重装系统的电脑中。重启电脑,在开机时立即按下U盘启动热键,进入到启动菜单设置页面。请选择带有USB字样的选项回车。
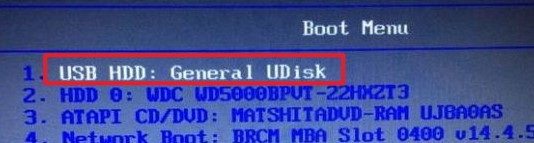
8、电脑重启中,等待进入大白菜系统当中。

9、在大白菜系统中,打开“大白菜一键装机”工具。点击“浏览”,找到之前准备好的系统镜像文件。安装分区默认为C盘,确认无误后点击“执行”。
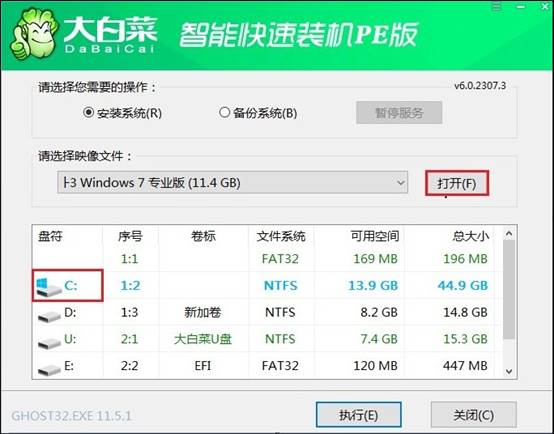
10、选择是,确认继续。

11、勾选“完成后重启”,重启时再拔出U盘。
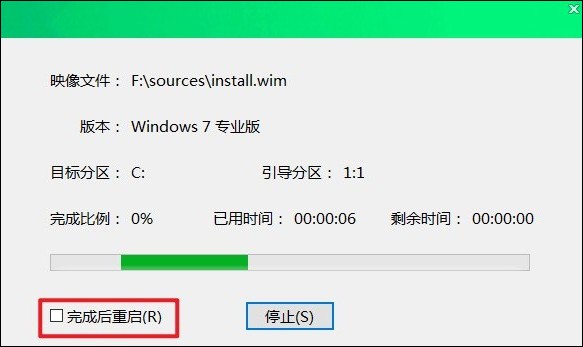
12、最后,电脑重启并进入全新的Windows7。

以上是,大白菜u盘重装系统教程图示。按照图示,一步步地重装系统,你将成功。除了一键安装系统的功能,大白菜u盘还支持硬盘分区、windows系统开机密码破解等功能。感兴趣的用户不妨进入大白菜PE系统进行深入了解,希望这篇教程对大家有帮助。