笔记本电脑u盘重装系统怎么操作-笔记本电脑U盘重装系统如何操作
时间:2025-04-24阅读量:作者:大白菜
不知道如何使用U盘安装系统的用户,这篇教程可别错过了,我们将手把手教会大家。U盘重装系统,首先要准备U盘和一台可以正常使用的电脑。因为需要用电脑来制作U盘启动盘。制作完成后,它便具备了重装系统的功能。以下便是笔记本电脑U盘重装系统的过
笔记本电脑u盘重装系统怎么操作
不知道如何使用U盘安装系统的用户,这篇教程可别错过了,我们将手把手教会大家。U盘重装系统,首先要准备U盘和一台可以正常使用的电脑。因为需要用电脑来制作U盘启动盘。制作完成后,它便具备了重装系统的功能。以下便是笔记本电脑U盘重装系统的过程,快来学习吧。

一、准备阶段
1、工具下载:首先下载大白菜U盘启动盘制作工具。
2、U盘准备:选择一个至少8GB的U盘,用于创建启动盘。
3、系统镜像:前往MSDN官网,下载Windows 10的ISO镜像文件。
二、注意事项
1、检查电脑是否满足Windows 10的最低配置要求,特别是处理器和内存。
2、不要忘记备份电脑C盘及桌面的关键文件,以免重装系统时丢失。
3、在BIOS/UEFI设置中,将U盘设置为第一启动项,确保能从U盘引导。
三、使用U盘启动盘安装win10
1、运行大白菜工具,选择默认的“USB-HDD”和“NTFS”模式,然后点击“一键制作USB启动盘”按钮。
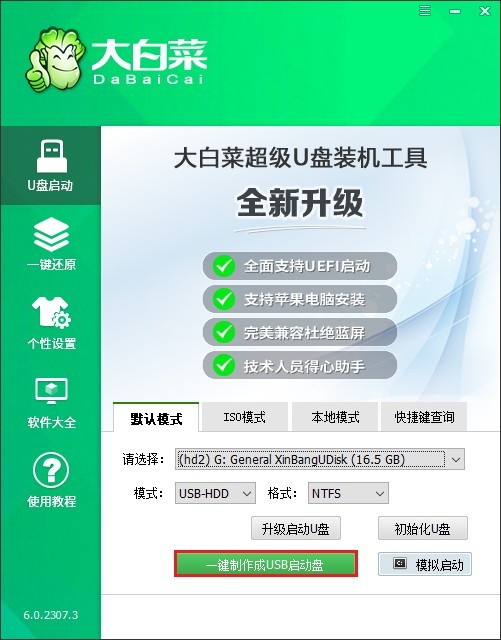
2、在弹出的提示框中确认U盘内无重要数据或已备份这些数据后,点击“确定”开始格式化U盘。
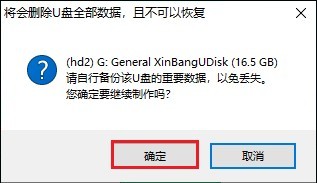
3、等待几分钟,直到U盘启动盘制作完成。
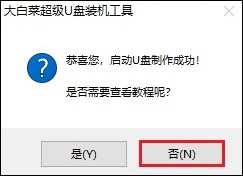
4、打开浏览器,访问MSDN官方网站,找到适合你电脑型号的Windows 10系统镜像文件,复制下载链接到下载工具中开始下载。
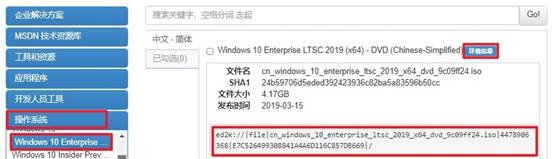
5、将下载好的Win10系统镜像文件复制到制作好的大白菜U盘中。
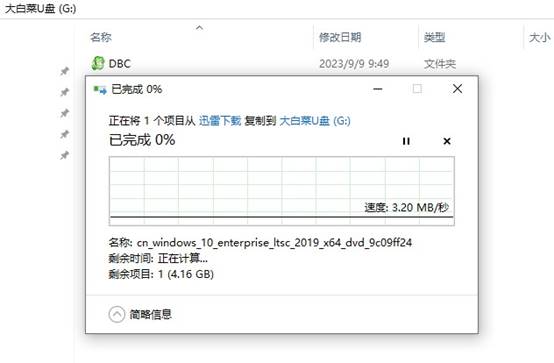
6、将大白菜U盘插入电脑,待电脑开机时按特定键进入BIOS设置页面。
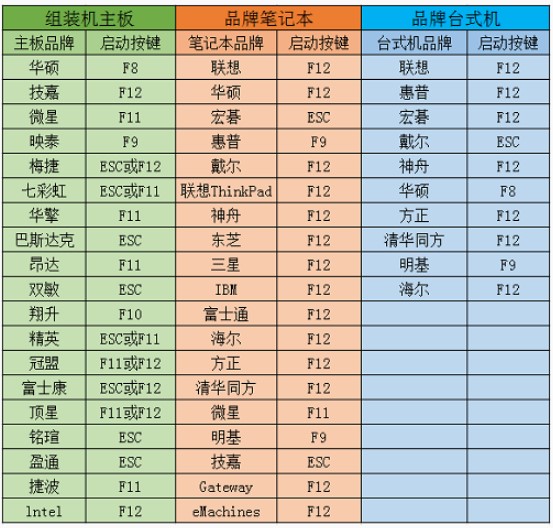
7、在BIOS中找到启动选项,将U盘设置为第一启动项。通常可以通过选择带有“usb”字样或U盘名称的选项来完成这一步骤。保存更改并退出BIOS。
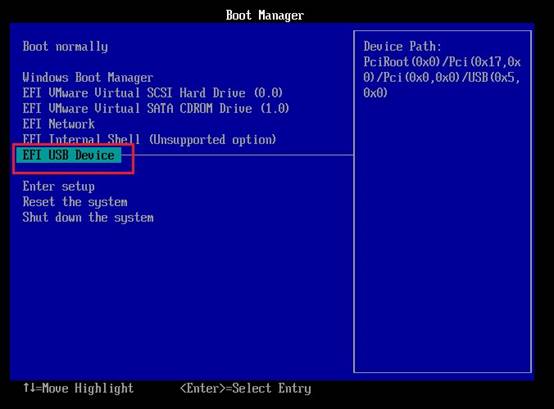
8、电脑会从U盘启动,进入大白菜WinPE系统。耐心等待系统加载完成。
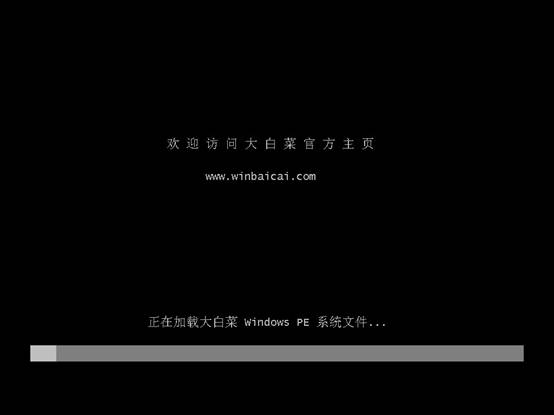
9、在WinPE桌面找到并双击“大白菜一键装机”工具。点击“浏览”按钮,选中之前复制到U盘中的Win10系统镜像文件并打开。在装机工具界面中选择合适的分区(通常是C盘),确认无误后点击“执行”。
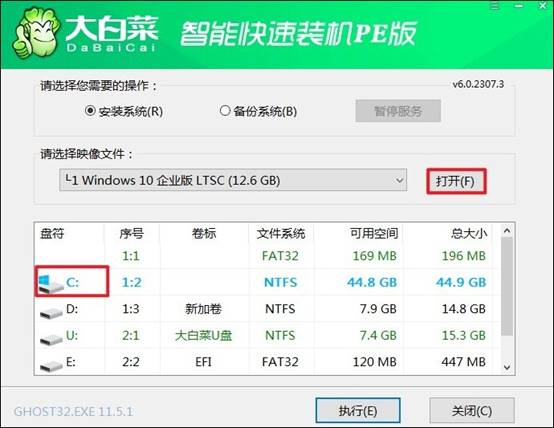
10、根据提示确认对系统盘进行格式化操作。
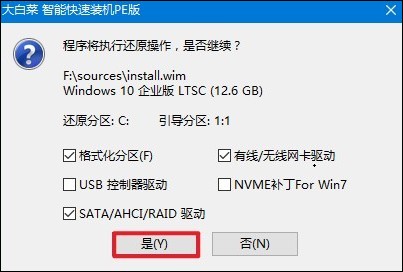
11、系统会自动重启并开始安装过程。此时可以拔除U盘。
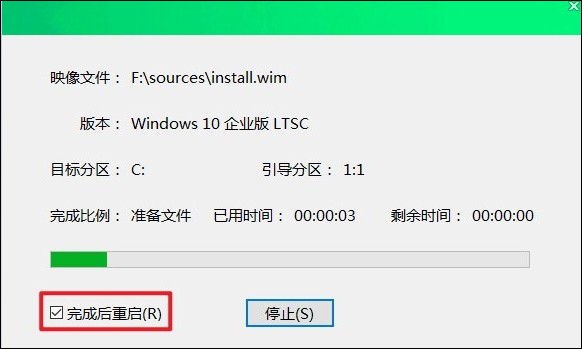
12、经过一段时间的安装后,最终进入到全新的Windows 10桌面环境。

关于笔记本电脑U盘重装系统如何操作,大家在了解教程后,都清楚了吧?通过U盘来安装操作系统,这种方式非常方便,无需依赖传统的光驱,几乎各类笔记本电脑都能够借助U盘完成系统安装。有重装系统需求的用户,现在动手尝试重装系统吧,祝你成功。