u盘大白菜安装重装系统步骤图解
时间:2025-04-22阅读量:作者:大白菜
对于许多电脑新手来说,当遇到需要重装系统的情况时,往往会花钱请人帮忙解决。不用这么麻烦的,自己动手制作一个u盘启动盘,自己搞定系统重装就可以了,即使你是电脑小白也能做到。本教程是专门为电脑小白准备的,将一步步教你如何使用u盘安装
对于许多电脑新手来说,当遇到需要重装系统的情况时,往往会花钱请人帮忙解决。不用这么麻烦的,自己动手制作一个u盘启动盘,自己搞定系统重装就可以了,即使你是电脑小白也能做到。本教程是专门为电脑小白准备的,将一步步教你如何使用u盘安装系统,一起来学习吧。

1、获取工具:大白菜U盘启动盘制作工具。
2、U盘选择:准备一个至少8GB空间的U盘,用于后续操作。
3、镜像文件:从MSDN官方网站下载所需的Windows 10 ISO镜像。
1、务必备份电脑C盘和个人文件夹中的重要数据,以防重装过程中发生数据丢失。
2、制作启动盘之前,确保U盘内没有未备份的重要文件,以免丢失。
3、在BIOS/UEFI设置中正确设置U盘为开机启动选项,这是启动成功的关键。
三、重装Win10详细步骤
1、将U盘插入电脑。

2、打开大白菜工具软件,在主页面选择“U盘启动”,然后按照默认模式进行制作。
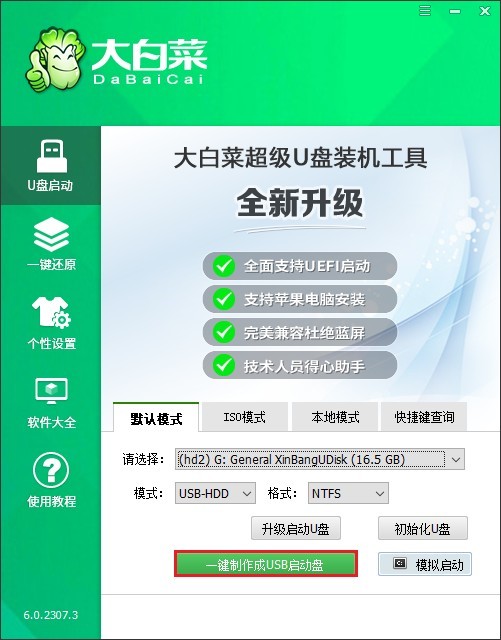
3、整个制作过程大约需要几分钟时间,期间耐心等待即可。
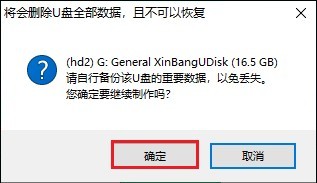
4、待U盘启动盘制作完成后,屏幕上会弹出提示窗口,直接关闭该提示窗口。
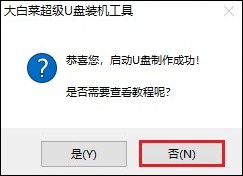
5、打开MSDN官方网站,按照网站提供的指示,选择Windows 10操作系统文件下载。
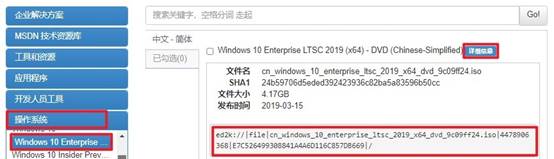
6、使用下载工具(如迅雷等),将复制好的ed2k链接粘贴进去,点击下载,开始下载Windows 10系统镜像文件。注意,下载完毕后,将其复制到大白菜U盘当中。
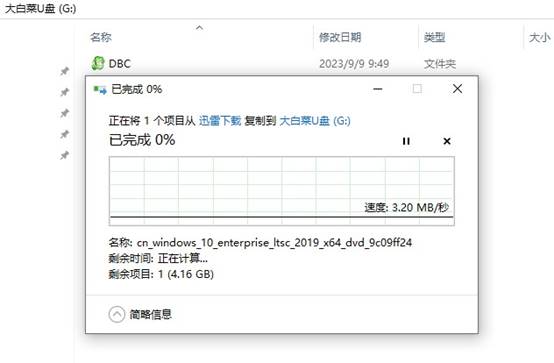
7、重启电脑,在电脑启动过程中,快速且准确地按下特定的U盘启动热键,以进入启动菜单设置页面。
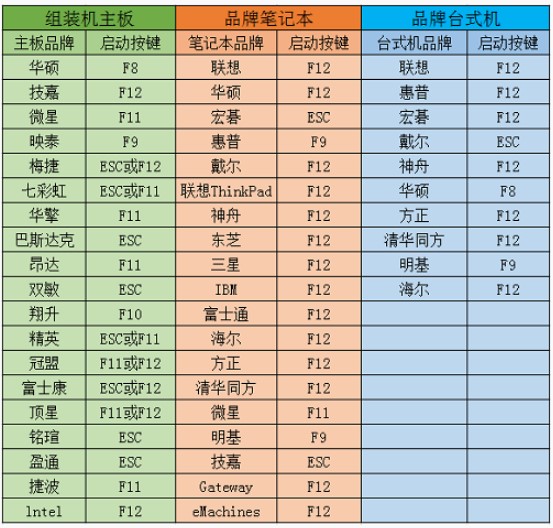
8、成功进入启动菜单设置页面后,找到“Boot”选项,在众多子选项中,选中带有USB字样的选项,然后按下回车键确认,电脑将会重启并进入大白菜系统桌面。
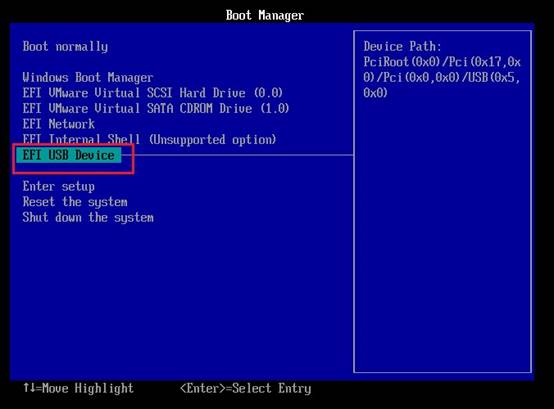
9、在大白菜系统桌面上,迅速找到大白菜装机工具并打开。在装机工具界面中,认真查找并选定之前存放于U盘中的Windows 10 ISO镜像文件,将其作为系统安装源。接着,指定目标安装驱动器为默认的C盘。

10、一切准备就绪后,点击确认继续。
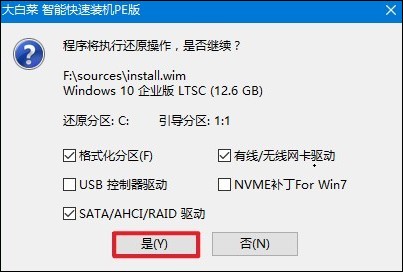
11、正式开启系统安装流程,等待安装完毕,并在重启时拔出U盘。
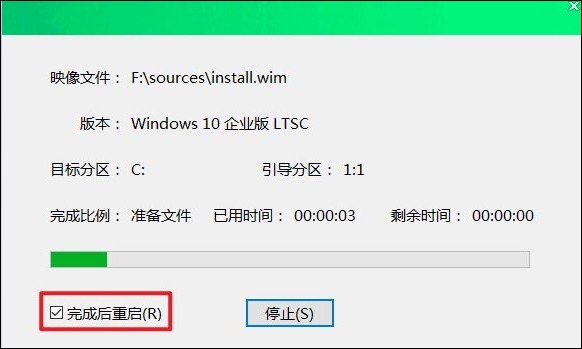
12、接下来,电脑重启会进入全新的Windows桌面。

以上是,u盘大白菜安装重装系统步骤图解。通过本文的讲解,相信你对使用u盘安装系统有了更全面的认识。现在,你可以参考教程,尝试为自己的电脑进行系统重装操作,注意备份电脑重要文件,以免造成不可挽回的损失哦。