大白菜u盘重装系统win10教程图解
时间:2025-04-15阅读量:作者:大白菜
用U盘启动盘来重装系统,不光那些电脑高手能用,新手朋友们也能轻松上手。因为整个操作过程特别简单,而且界面都是中文的,一看就懂。要是你想学学怎么重装系统,不妨试试用U盘来操作。别担心重装失败。下面呢,我们会手把手教你怎么重装系统的
用U盘启动盘来重装系统,不光那些电脑高手能用,新手朋友们也能轻松上手。因为整个操作过程特别简单,而且界面都是中文的,一看就懂。要是你想学学怎么重装系统,不妨试试用U盘来操作。别担心重装失败。下面呢,我们会手把手教你怎么重装系统的,就以安装win10为例吧。

1、获取工具:大白菜U盘启动盘制作工具。
2、U盘选择:准备一个至少8GB空间的U盘,用于后续操作。
3、镜像文件:从MSDN官方网站下载所需的Windows 10 ISO镜像。
1、务必备份电脑C盘和个人文件夹中的重要数据,以防重装过程中发生数据丢失。
2、制作启动盘之前,确保U盘内没有未备份的重要文件,以免丢失。
3、在BIOS/UEFI设置中正确设置U盘为开机启动选项,这是启动成功的关键。
三、重装Win10详细步骤
1、将U盘插入电脑。

2、打开大白菜工具软件,在主页面选择“U盘启动”,然后按照默认模式进行制作。
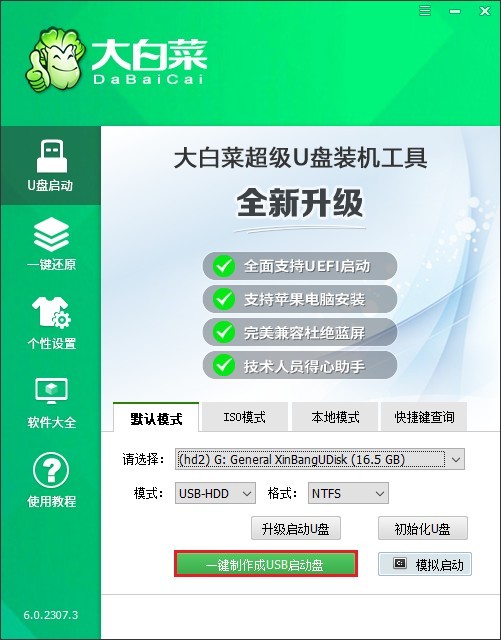
3、整个制作过程大约需要几分钟时间,期间耐心等待即可。
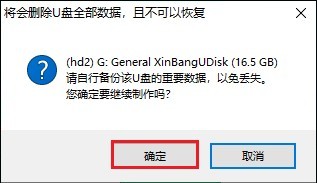
4、待U盘启动盘制作完成后,屏幕上会弹出提示窗口,直接关闭该提示窗口。
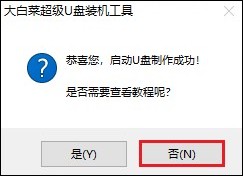
5、打开MSDN官方网站,按照网站提供的指示,选择Windows 10操作系统文件下载。
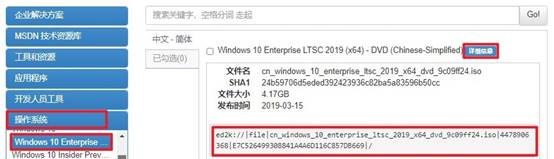
6、使用下载工具(如迅雷等),将复制好的ed2k链接粘贴进去,点击下载,开始下载Windows 10系统镜像文件。注意,下载完毕后,将其复制到大白菜U盘当中。
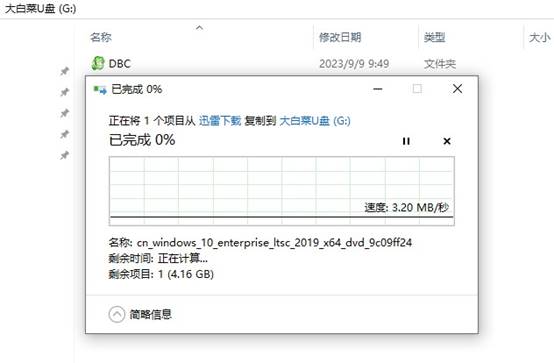
7、重启电脑,在电脑启动过程中,快速且准确地按下特定的U盘启动热键,以进入启动菜单设置页面。
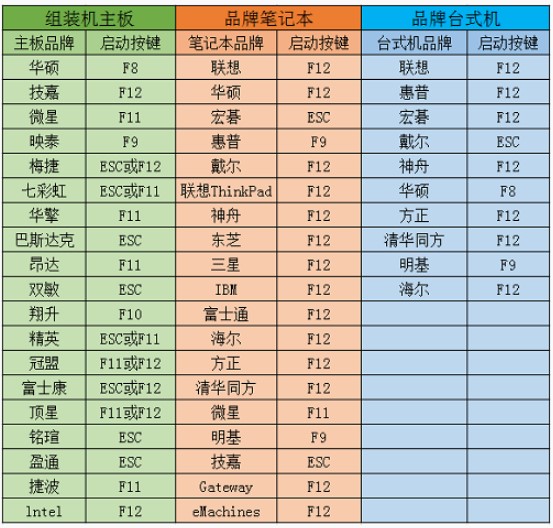
8、成功进入启动菜单设置页面后,找到“Boot”选项,在众多子选项中,选中带有USB字样的选项,然后按下回车键确认,电脑将会重启并进入大白菜系统桌面。
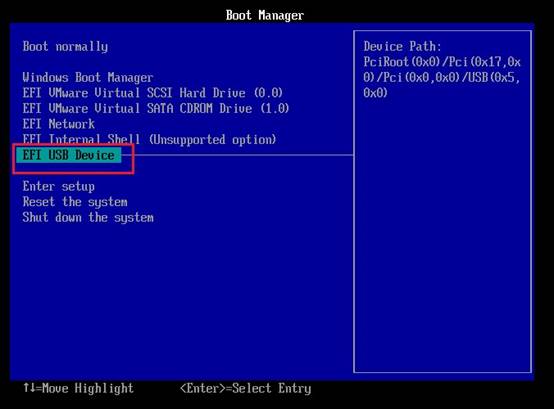
9、在大白菜系统桌面上,迅速找到大白菜装机工具并打开。在装机工具界面中,认真查找并选定之前存放于U盘中的Windows 10 ISO镜像文件,将其作为系统安装源。接着,指定目标安装驱动器为默认的C盘。
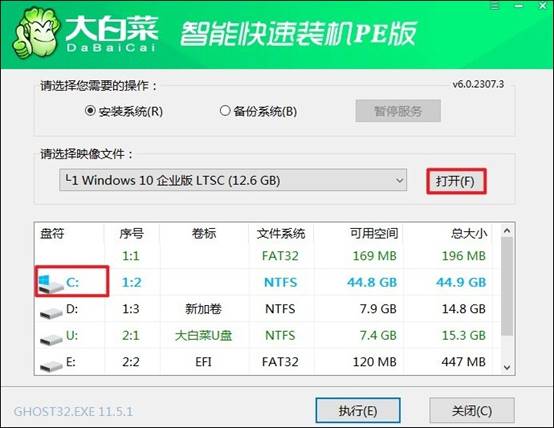
10、一切准备就绪后,点击确认继续。
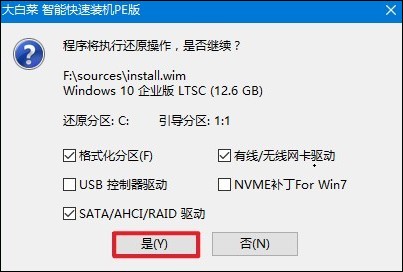
11、正式开启系统安装流程,等待安装完毕,并在重启时拔出U盘。
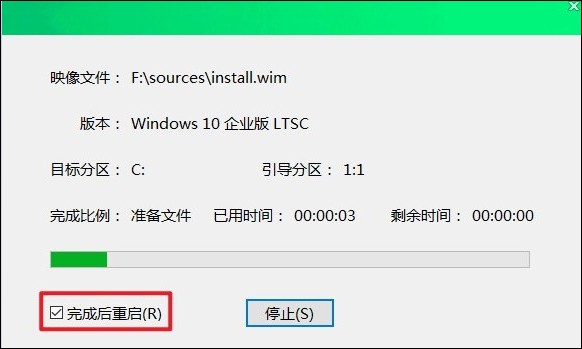
12、接下来,电脑重启会进入全新的Windows桌面。

以上是,大白菜U盘重装系统win10教程图解。从制作U盘启动盘到成功安装Win10系统,每一步都清晰明了。相信你已经发现,U盘启动盘重装系统真的很简单,全中文界面让你一看就懂,轻松上手。希望这篇教程可以指导你重装系统成功哦。