u盘如何做成启动盘并安装系统呢 u盘启动盘制作步骤
时间:2025-04-10阅读量:作者:大白菜
为了将U盘转化为一个能够引导电脑进行系统安装或修复的启动盘,我们需要借助一些可靠的工具,例如大白菜品牌的U盘启动盘制作软件。无论是Windows 10、Windows 7还是其他常见操作系统,都能完美兼容。但是,如何制作,又如何重装系统呢
u盘如何做成启动盘并安装系统呢
为了将U盘转化为一个能够引导电脑进行系统安装或修复的启动盘,我们需要借助一些可靠的工具,例如大白菜品牌的U盘启动盘制作软件。无论是Windows 10、Windows 7还是其他常见操作系统,都能完美兼容。但是,如何制作,又如何重装系统呢?接下来是重装win10的具体过程,快来学习吧。

1、获取工具:大白菜U盘启动盘制作工具。
2、U盘选择:准备一个至少8GB空间的U盘,用于后续操作。
3、镜像文件:从MSDN官方网站下载所需的Windows 10 ISO镜像。
1、务必备份电脑C盘和个人文件夹中的重要数据,以防重装过程中发生数据丢失。
2、制作启动盘之前,确保U盘内没有未备份的重要文件,以免丢失。
3、在BIOS/UEFI设置中正确设置U盘为开机启动选项,这是启动成功的关键。
三、使用U盘启动盘安装win10
1、运行大白菜工具,选择默认的“USB-HDD”和“NTFS”模式,然后点击“一键制作USB启动盘”按钮。
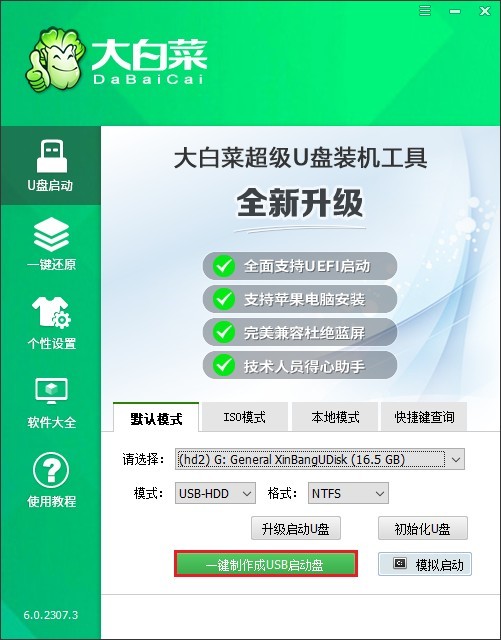
2、在弹出的提示框中确认U盘内无重要数据或已备份这些数据后,点击“确定”开始格式化U盘。
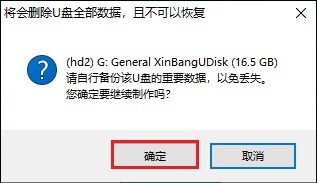
3、等待几分钟,直到U盘启动盘制作完成。

4、打开浏览器,访问MSDN官方网站,找到适合你电脑型号的Windows 10系统镜像文件,复制下载链接到下载工具中开始下载。
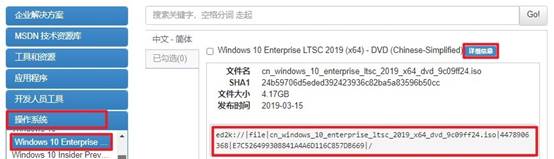
5、将下载好的Win10系统镜像文件复制到制作好的大白菜U盘中。

6、将大白菜U盘插入电脑,待电脑开机时按特定键进入BIOS设置页面。

7、在BIOS中找到启动选项,将U盘设置为第一启动项。通常可以通过选择带有“usb”字样或U盘名称的选项来完成这一步骤。保存更改并退出BIOS。
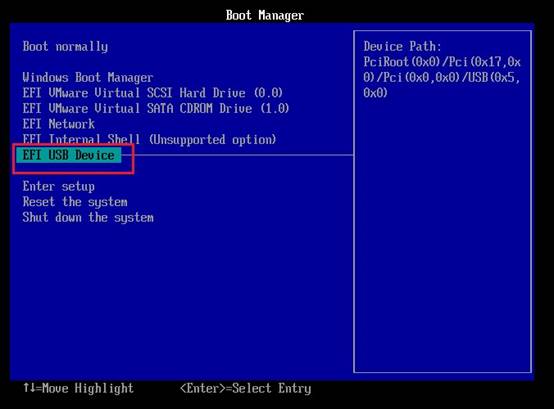
8、电脑会从U盘启动,进入大白菜WinPE系统。耐心等待系统加载完成。
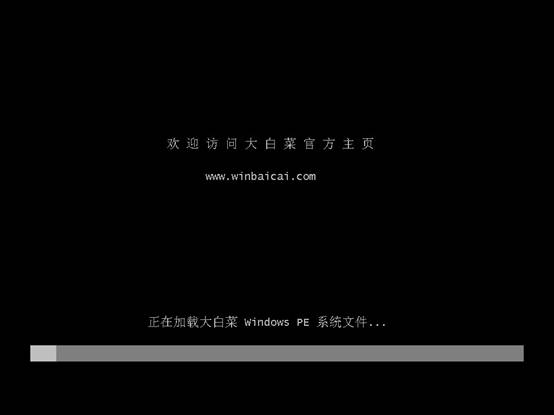
9、在WinPE桌面找到并双击“大白菜一键装机”工具。点击“浏览”按钮,选中之前复制到U盘中的Win10系统镜像文件并打开。在装机工具界面中选择合适的分区(通常是C盘),确认无误后点击“执行”。

10、根据提示确认对系统盘进行格式化操作。
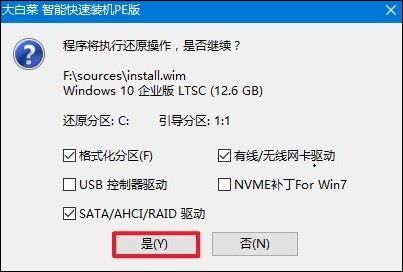
11、系统会自动重启并开始安装过程。此时可以拔除U盘。
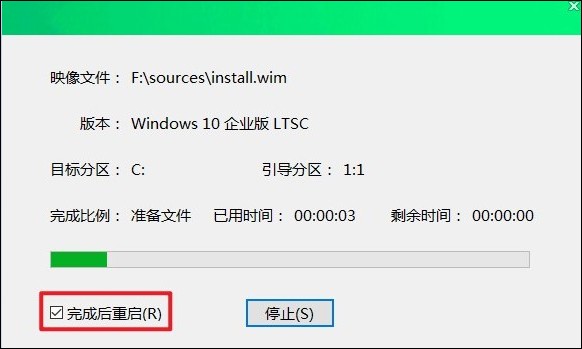
12、经过一段时间的安装后,最终进入到全新的Windows 10桌面环境。

以上是,u盘启动盘制作步骤。制作好u盘后,接着通过它一键重装系统,这样电脑就完成了重装win10的全部过程。然而,你需要安装的不是win10而是win11,那么这一方法也适用,只需要准备好win11系统文件,然后用大白菜来一键安装即可。