u盘制作启动盘装系统哪个比较好 u盘启动盘制作方法
时间:2025-04-10阅读量:作者:大白菜
u盘启动盘是一款功能强大的工具,它支持将普通u盘转化为系统u盘,并支持一键安装系统。但市面上有许多这类工具,哪个比较好呢?这里带来大白菜u盘制作启动盘工具,该工具在使用过程中成功率近乎百分之百,用户无需担心重装系统失败
u盘制作启动盘装系统哪个比较好
u盘启动盘是一款功能强大的工具,它支持将普通u盘转化为系统u盘,并支持一键安装系统。但市面上有许多这类工具,哪个比较好呢?这里带来大白菜u盘制作启动盘工具,该工具在使用过程中成功率近乎百分之百,用户无需担心重装系统失败。如果你是第一次重装系统,不妨参考下面的教程。

1、下载工具:使用大白菜U盘启动盘制作工具,确保从官方或可信赖源获取。
2、选择U盘:准备一个至少8GB容量的U盘,用于制作启动盘。
3、获取系统镜像:访问MSDN官方网站,下载所需版本的Windows 10 ISO文件。
二、注意事项
1、确认电脑硬件满足Windows 10最低系统要求,避免不兼容问题。
2、安装前务必备份电脑C盘及桌面的重要文件,防止数据丢失。
3、在制作启动盘前,请确保U盘中无重要文件或已备份,因为过程中会格式化U盘。
三、重装Win10详细步骤
1、将U盘插入电脑。

2、打开大白菜工具软件,在主页面选择“U盘启动”,然后按照默认模式进行制作。
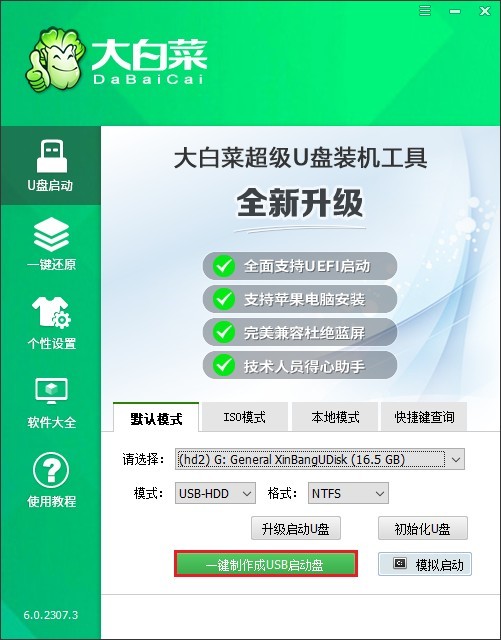
3、整个制作过程大约需要几分钟时间,期间耐心等待即可。
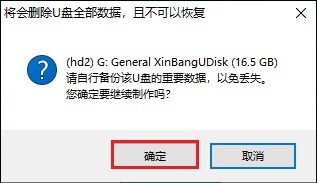
4、待U盘启动盘制作完成后,屏幕上会弹出提示窗口,直接关闭该提示窗口。

5、打开MSDN官方网站,按照网站提供的指示,选择Windows 10操作系统文件下载。
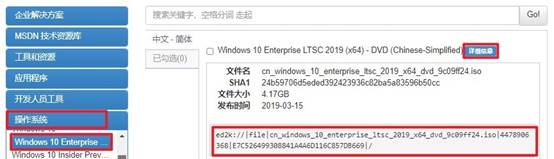
6、使用下载工具(如迅雷等),将复制好的ed2k链接粘贴进去,点击下载,开始下载Windows 10系统镜像文件。注意,下载完毕后,将其复制到大白菜U盘当中。
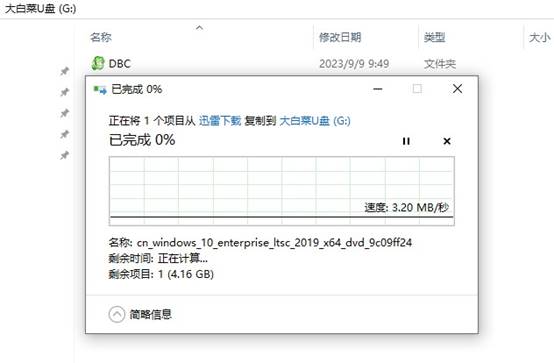
7、重启电脑,在电脑启动过程中,快速且准确地按下特定的U盘启动热键,以进入启动菜单设置页面。

8、成功进入启动菜单设置页面后,找到“Boot”选项,在众多子选项中,选中带有USB字样的选项,然后按下回车键确认,电脑将会重启并进入大白菜系统桌面。
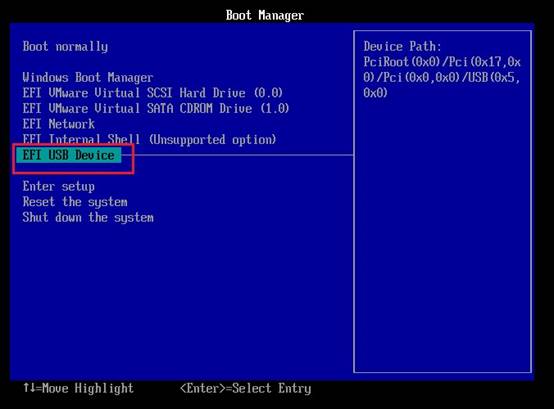
9、在大白菜系统桌面上,迅速找到大白菜装机工具并打开。在装机工具界面中,认真查找并选定之前存放于U盘中的Windows 10 ISO镜像文件,将其作为系统安装源。接着,指定目标安装驱动器为默认的C盘。

10、一切准备就绪后,点击确认继续。
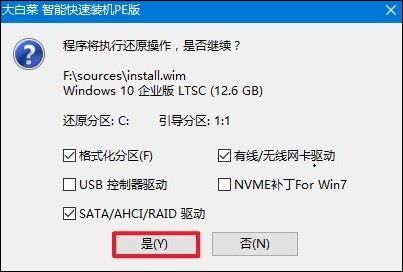
11、正式开启系统安装流程,等待安装完毕,并在重启时拔出U盘。
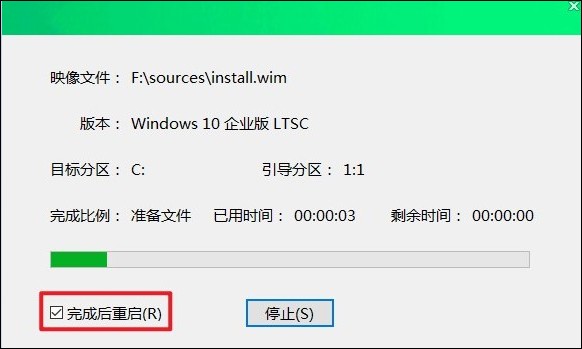
12、接下来,电脑重启会进入全新的Windows桌面。

以上是,u盘启动盘制作方法。大白菜工具操作简单。该工具拥有官方网站,用户可以通过网站上的教程进行操作,按照步骤逐步进行,几乎都能成功完成系统的重装。如果你正在寻找一款简单易用的u盘启动盘制作工具,不妨考虑一下大白菜。