制作usb启动盘win10-制作Usb启动盘win10
时间:2025-04-09阅读量:作者:大白菜
Win10系统一直都很受欢迎,很多想体验该系统的用户会使用U盘来安装。在这个过程中,我们可以利用大白菜U盘启动盘制作工具,轻松实现一键制作U盘和一键安装系统,非常便捷。接下来,我们一起来看看这个详细过程。注意,提前备份电脑
制作usb启动盘win10
Win10系统一直都很受欢迎,很多想体验该系统的用户会使用U盘来安装。在这个过程中,我们可以利用大白菜U盘启动盘制作工具,轻松实现一键制作U盘和一键安装系统,非常便捷。接下来,我们一起来看看这个详细过程。注意,提前备份电脑重要数据,以免因重装系统而丢失哦。

一、准备阶段
1、下载工具:使用大白菜U盘启动盘制作工具,确保从官方或可信赖源获取。
2、选择U盘:准备一个至少8GB容量的U盘,用于制作启动盘。
3、获取系统镜像:访问MSDN官方网站,下载所需版本的Windows 10 ISO文件。
二、注意事项
1、确认电脑硬件满足Windows 10最低系统要求,避免不兼容问题。
2、安装前务必备份电脑C盘及桌面的重要文件,防止数据丢失。
3、在制作启动盘前,请确保U盘中无重要文件或已备份,因为过程中会格式化U盘。
三、使用U盘启动盘安装win10
1、运行大白菜工具,选择默认的“USB-HDD”和“NTFS”模式,然后点击“一键制作USB启动盘”按钮。

2、在弹出的提示框中确认U盘内无重要数据或已备份这些数据后,点击“确定”开始格式化U盘。
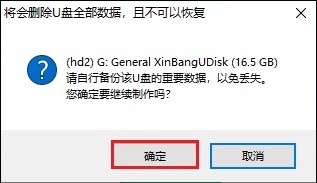
3、等待几分钟,直到U盘启动盘制作完成。
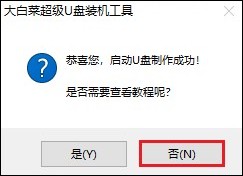
4、打开浏览器,访问MSDN官方网站,找到适合你电脑型号的Windows 10系统镜像文件,复制下载链接到下载工具中开始下载。
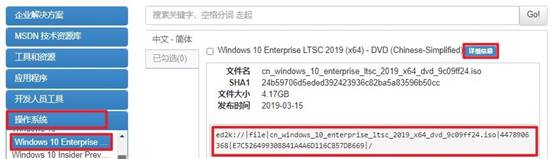
5、将下载好的Win10系统镜像文件复制到制作好的大白菜U盘中。
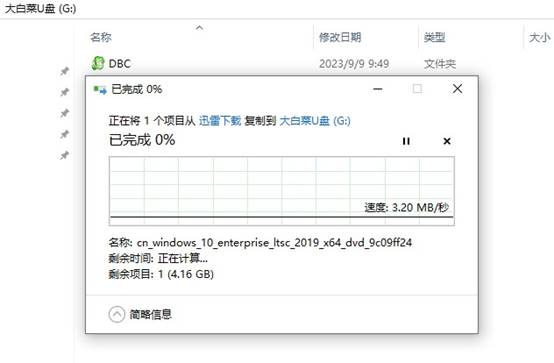
6、将大白菜U盘插入电脑,待电脑开机时按特定键进入BIOS设置页面。
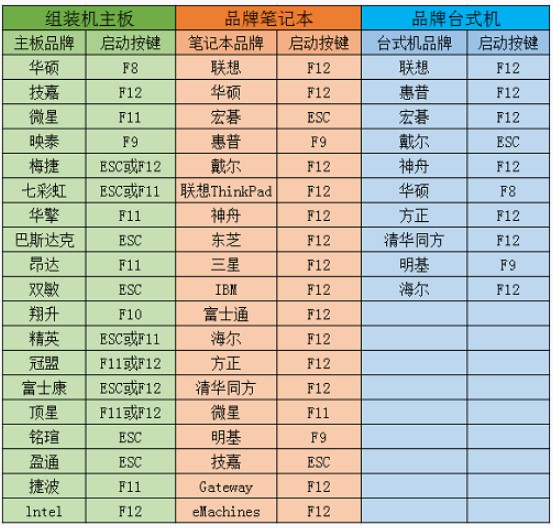
7、在BIOS中找到启动选项,将U盘设置为第一启动项。通常可以通过选择带有“usb”字样或U盘名称的选项来完成这一步骤。保存更改并退出BIOS。
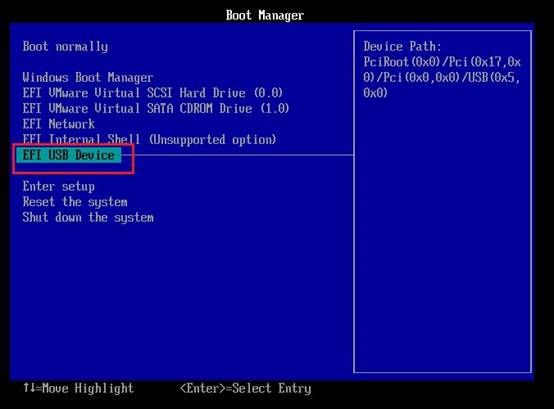
8、电脑会从U盘启动,进入大白菜WinPE系统。耐心等待系统加载完成。

9、在WinPE桌面找到并双击“大白菜一键装机”工具。点击“浏览”按钮,选中之前复制到U盘中的Win10系统镜像文件并打开。在装机工具界面中选择合适的分区(通常是C盘),确认无误后点击“执行”。

10、根据提示确认对系统盘进行格式化操作。
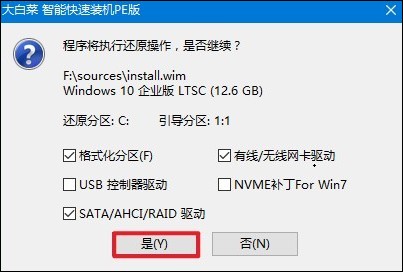
11、系统会自动重启并开始安装过程。此时可以拔除U盘。
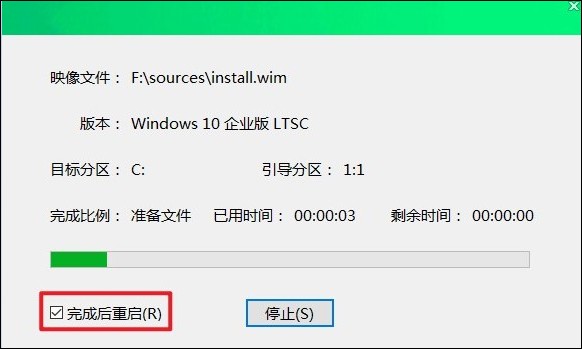
12、经过一段时间的安装后,最终进入到全新的Windows 10桌面环境。

以上是,制作Usb启动盘win10的步骤。整个过程虽然涉及多个环节,但只要按照教程逐步操作,即便是装机新手也能轻松完成。大白菜U盘启动盘制作工具的一键安装功能大大简化了操作流程,让我们能够快速、便捷地完成系统安装。