重装系统英文界面教程
时间:2025-04-08阅读量:作者:大白菜
最近有用户反馈,在重装系统时遇到了英文界面,不知如何继续操作。这可能是因为进入了BIOS页面,且该页面选项为英文。其实操作并不复杂,只需找到U盘选项并按下回车键即可,其他选项无需关注。接下来,我们将详细介绍完整的重装系统流程
最近有用户反馈,在重装系统时遇到了英文界面,不知如何继续操作。这可能是因为进入了BIOS页面,且该页面选项为英文。其实操作并不复杂,只需找到U盘选项并按下回车键即可,其他选项无需关注。接下来,我们将详细介绍完整的重装系统流程,帮助大家顺利完成系统重装。

1、推荐:大白菜U盘启动盘制作工具。
2、准备U盘:建议选择容量至少为8GB的U盘。
3、下载系统镜像文件:从MSDN网站下载Windows 10文件。
1、重装前务必备份 C 盘与桌面重要的文件,可借助移动硬盘、U 盘或云存储以防数据丢失。
3、设置 U 盘启动时,选择U盘选项回车,这样才能进入U盘系统并进行系统安装的过程。
三、制作U盘启动盘重装win10
1、下载并安装大白菜超级U盘启动盘制作工具后,将一个至少8GB容量的U盘插入电脑。打开该工具,按照默认设置“USB-HDD”和“NTFS”,点击“一键制作USB启动盘”按钮。
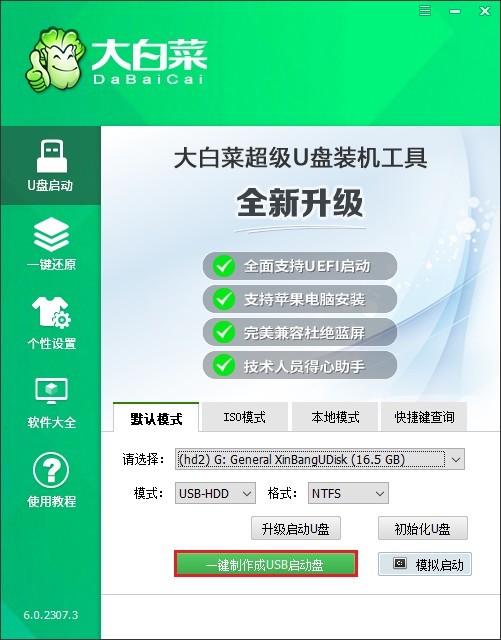
2、确认U盘内无重要数据或已备份这些数据后,点击“确定”,大白菜即将开始格式化U盘。
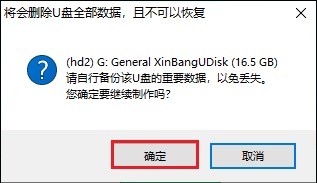
3、经过几分钟的等待,U盘启动盘即可制作完成,随后会有提示框告知成功信息。
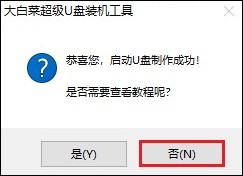
4、打开浏览器,访问MSDN官方网站,找到并选择适合你电脑型号的Windows 10系统镜像文件,然后复制下载链接到下载工具中,开始下载Win10系统镜像文件。
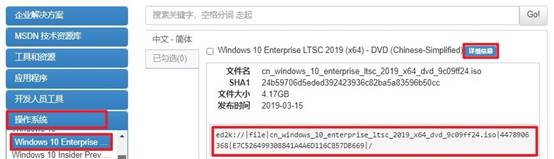
5、将Win10系统镜像文件放入大白菜U盘中。

6、将制作好的大白菜U盘启动盘插入电脑,开机时按特定键(如Del、F2、F10等,依主板而定)进入BIOS设置。
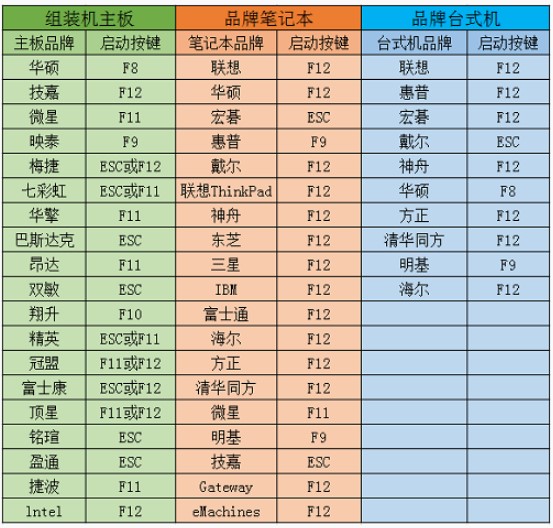
7、选择U盘(即带有“usb”字样的选项或U盘名称的选项)回车即可进入大白菜WinPE系统。
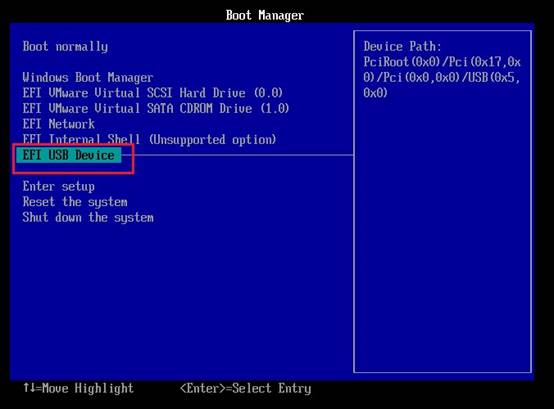
8、耐心等待进入大白菜winpe系统。
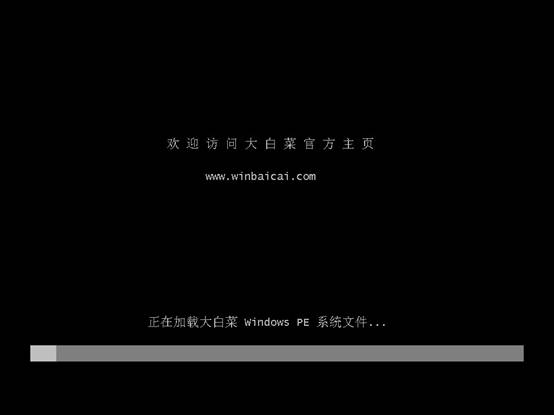
9、双击桌面“大白菜一键装机”工具,点击“浏览”按钮选中之前下载的Win10系统镜像文件并打开,在装机工具界面选择合适分区(通常为C盘),确认无误后点击“执行”。
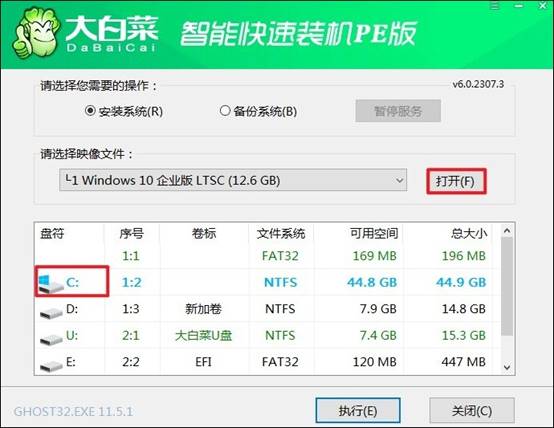
10、根据提示确认格式化系统盘。

11、等待系统安装成功,开始重启时拔出U盘。
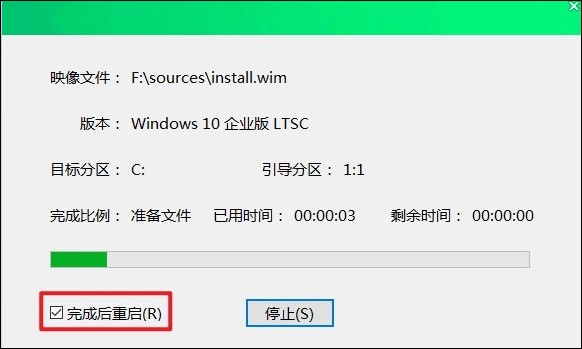
12、最后进入到全新的Windows 10桌面。

以上是,重装系统英文界面教程。在进入了BIOS页面后,用户需要找到USB相关的选项,一般显示为U盘名称或者以USB开头的选项。具体如何操作可参考本篇教程,一旦U盘启动设置成功,那么就能够进入到pe环境并进行系统重装的工作。