大白菜怎么一键U盘安装系统-大白菜如何一键U盘装系统
时间:2025-03-13阅读量:作者:大白菜
相较于光盘重装系统,U盘启动盘对电脑新手来说更为友好。因为只需自制一个U盘启动盘,查清楚电脑的启动热键,设置从U盘启动,便能进入U盘的WinPE系统。然后,在WinPE系统桌面找到并打开安装系统软件进行一键操作。若你也想学习这个技

一、准备工具
1、从大白菜官网下载U盘启动盘制作工具。
2、备好至少 8GB 容量的 U 盘。
3、从 MSDN 网站下载 Windows 7 ISO 镜像文件。
二、注意事项
1、制作启动盘时,关闭所有安全软件和防火墙, 避免误报干扰。
2、制作启动盘会格式化 U 盘,提前备份 U 盘中的重要文件。
3、安装新系统会格式化 C 盘,务必备份 C 盘中的重要数据。
三、U盘重装win7教程
1、打开大白菜超级U盘启动盘制作工具,插入U盘,软件会自动识别。确认U盘中无重要数据,备份后点击“一键制作USB启动盘”按钮。
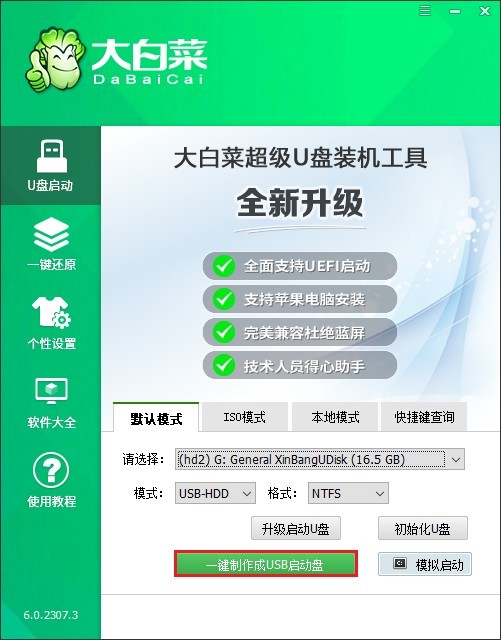
2、弹出的警告窗口中确认已备份数据,点击“确定”。
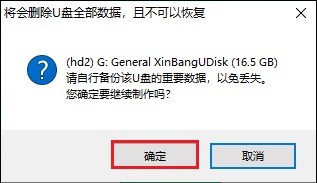
3、等待制作完成,弹出提示框即表示成功。
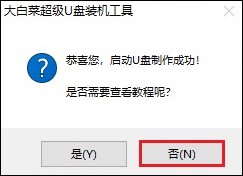
4、暂时不用拔出U盘。从浏览器中打开MSDN 网站,下载Windows7 镜像文件,比如选择专业版,复制其ed2k链接进行下载。

5、注意,将Windows 7镜像文件保存到大白菜 U 盘中。
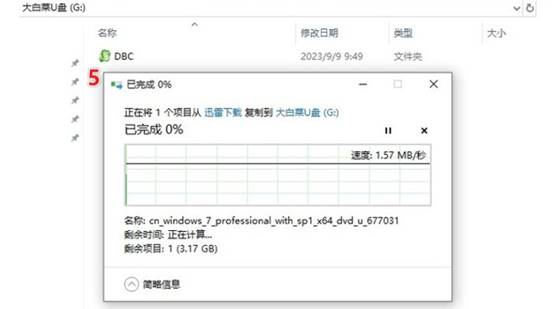
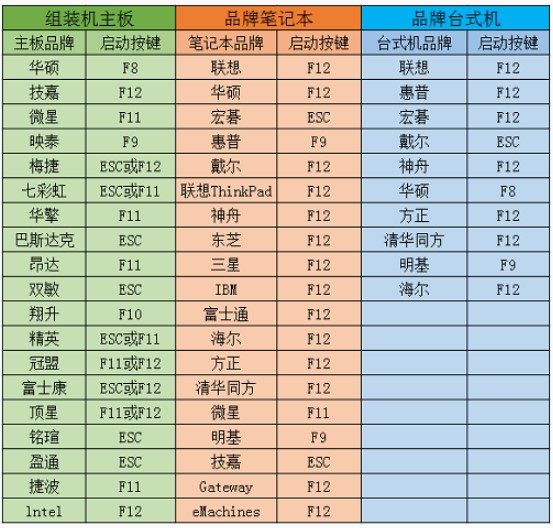
7、将U盘拔出,插入需要重装系统的电脑中。对电脑进行重启,开机时立即按下U盘启动热键进入到启动菜单设置页面,请选择带有USB字样的选项回车。
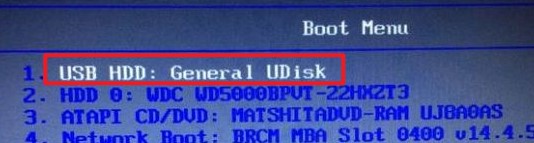
8、电脑开始重启并进入大白菜winpe系统。
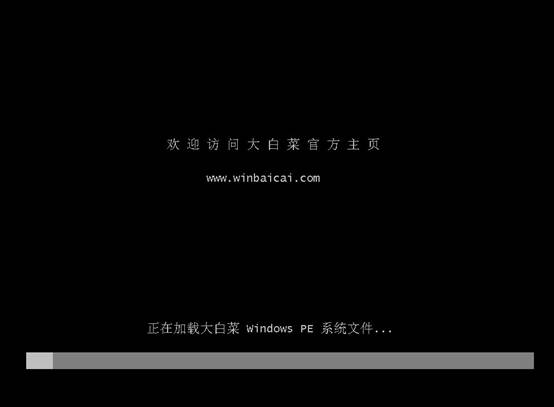
9、进入大白菜系统后,双击“大白菜一键装机”图标,点击“浏览”,找到之前准备好的系统镜像文件,安装分区默认为 C 盘,确认无误点击“执行”。

10、装机工具会提示是否执行格式化操作,选择是。
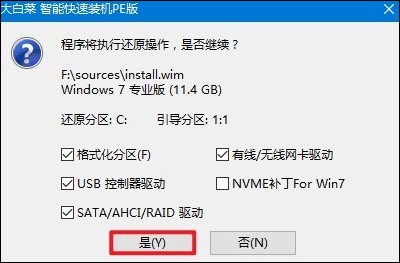
11、之后,装机工具会将系统镜像文件解压并复制到指定分区,这个过程可能需要半个小时到一个小时不等,请耐心等待。建议勾选“完成后重启”。
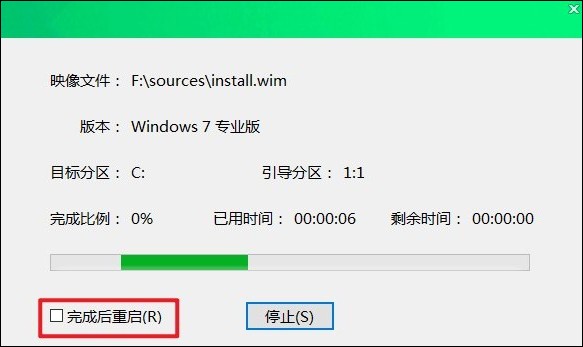
12、安装完成后,电脑会自动重启,此时拔出U盘。

以上教程讲解了,大白菜如何一键U盘装系统。U盘启动盘以其便捷性和易操作性,为电脑新手提供了一种更为简单的系统重装方式。在掌握了这一技能后,你不仅能轻松解决系统故障问题,还能提升电脑运行速度。希望本篇教程能够帮助你顺利完成系统重装。