如何制作大白菜u盘启动盘
时间:2025-03-13阅读量:作者:大白菜
制作U盘启动盘是计算机维修人员的专长,主要是用来重装或者维护系统的。不过,现在啊,就算你是普通用户,也能自己搞定U盘启动盘并用来修电脑系统。因为真的很简单,只需要借助大白菜工具,一键点击制作按钮就搞定。接下来,我会一步步告诉你怎么制作

1、推荐:大白菜U盘启动盘制作工具。
2、准备U盘:建议选择容量至少为8GB的U盘。
3、下载系统镜像文件:从MSDN网站下载Windows 10文件。
1、重装前务必备份 C 盘与桌面重要的文件,可借助移动硬盘、U 盘或云存储以防数据丢失。
3、设置 U 盘启动时,选择U盘选项回车,这样才能进入U盘系统并进行系统安装的过程。
三、制作U盘重装Win10的步骤
1、将U盘插入电脑,随后在大白菜工具页面选择“U盘启动”选项。
2、接着选择你的U盘以及启动模式(例如USB - HDD),然后点击“一键制作启动U盘”按钮。
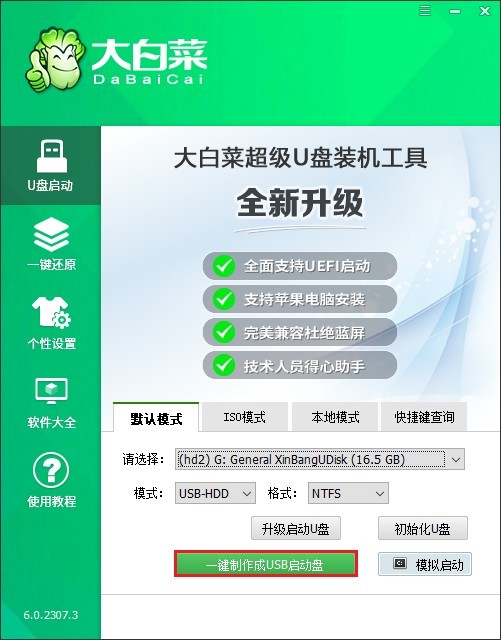
3、此时工具会自动对U盘进行格式化处理,并写入启动文件,整个过程大概需要几分钟时间。
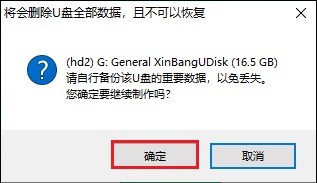
4、一旦制作成功,便会弹出提示窗口,关闭该窗口即可。
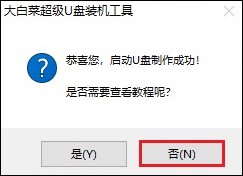
5、打开MSDN网站,按照相关指示选择Windows 10操作系统,并挑选合适的版本,之后复制其ed2k链接进行下载。
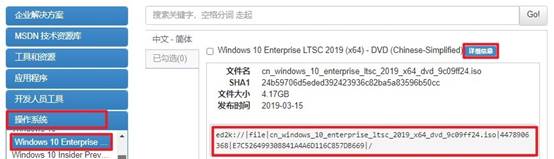
6、待下载完成后,把Windows 10系统镜像文件(ISO格式)复制到U盘根目录。
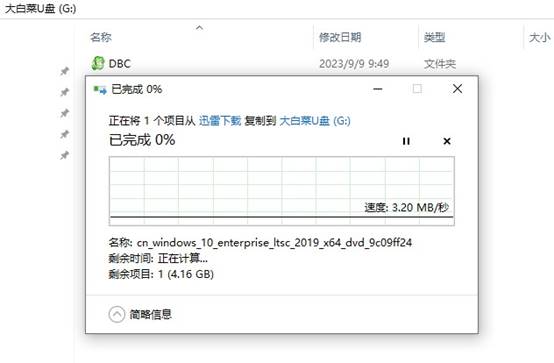
7、重启电脑,在启动过程中按下特定的U盘启动热键。通过启动热键进入启动菜单设置页面。
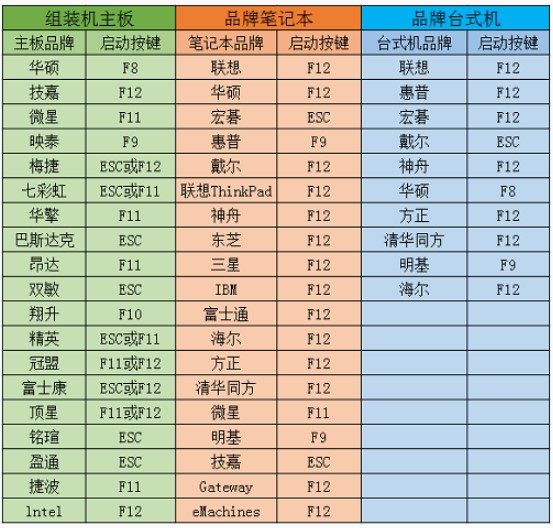
8、找到“Boot”选项,选择带有USB字样的选项回车,电脑将重启进入大白菜系统。
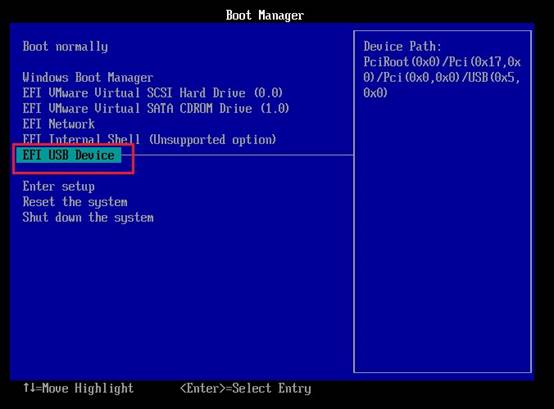
9、打开大白菜装机工具,找到你事先存放于U盘的Windows 10 ISO镜像文件并选定它作为安装源,然后指定目标安装驱动器(默认为C盘),点击“执行”按钮或确认选项以启动安装流程。
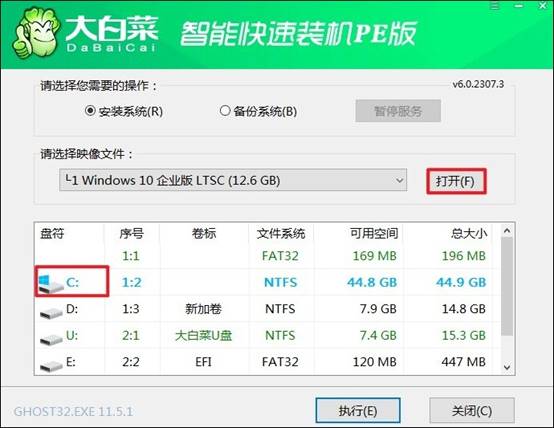
10、在出现的提示窗口中,确认进行还原操作,点击“是”继续。
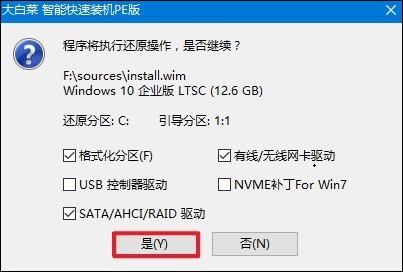
11、要确保勾选“完成后重启”选项,随后系统开始部署Windows 10。
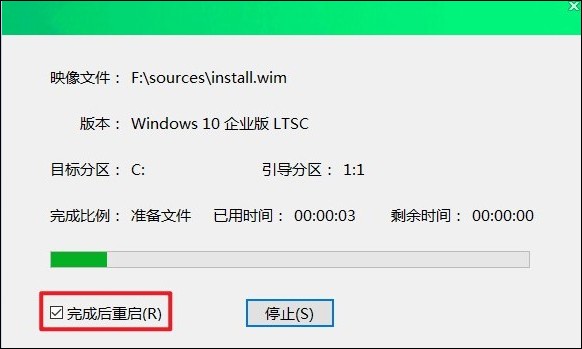
12、整个安装过程结束后系统会自动重启。在此关键时刻,务必及时移除U盘以避免重复引导。

以上教程讲解了,如何制作大白菜u盘启动盘重装系统。制作U盘启动盘已经变得简单,借助工具可一键制作,普通用户也能操作。但是如何用来重装系统呢,可能很多人并不了解,没关系,现在这篇教程教会你,用户们跟着步骤学习吧。