笔记本重装系统教程u盘启动
时间:2025-03-11阅读量:作者:大白菜
现在啊,用U盘给笔记本电脑重装系统是特别流行又高效的办法,尤其是那些没有光驱的笔记本,U盘可就太重要了,它的作用不仅是存储数据,还能重新装系统,让电脑焕发新生。接下来,小编带大家了解,如何把U盘制作成可以启动的U盘并且能够用来重装系

一、准备工作
1、下载制作工具:大白菜U盘启动盘制作工具,免费下载。
2、选取合适U盘:8GB 或以上容量的 U 盘。
3、获取系统镜像文件:从 MSDN 网站下载 Windows 10 ISO 镜像文件。
二、注意事项
1、确认电脑硬件满足 Windows 10 最低系统要求,尤其是处理器和内存规格,避免不兼容情况。
2、备份 U 盘中所有重要文件及电脑上 C 盘关键数据,防止安装过程中数据丢失。
3、拷贝Windows 10 系统的 ISO 镜像文件到 U 盘启动盘的根目录,确保安装时能顺利访问。
三、制作U盘启动盘重装win10
1、下载并安装大白菜超级U盘启动盘制作工具后,将一个至少8GB容量的U盘插入电脑。打开该工具,按照默认设置“USB-HDD”和“NTFS”,点击“一键制作USB启动盘”按钮。
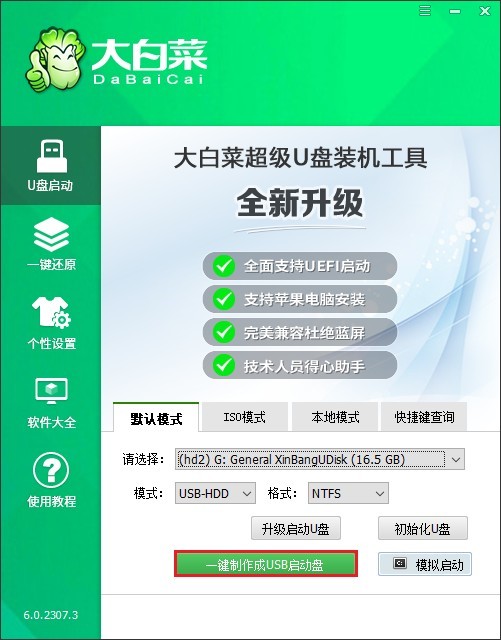
2、确认U盘内无重要数据或已备份这些数据后,点击“确定”,大白菜即将开始格式化U盘。
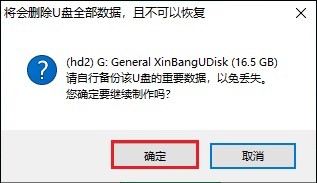
3、经过几分钟的等待,U盘启动盘即可制作完成,随后会有提示框告知成功信息。
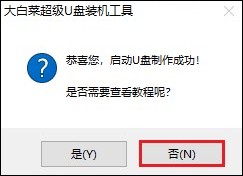
4、打开浏览器,访问MSDN官方网站,找到并选择适合你电脑型号的Windows 10系统镜像文件,然后复制下载链接到下载工具中,开始下载Win10系统镜像文件。
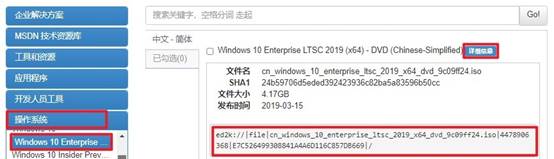
5、将Win10系统镜像文件放入大白菜U盘中。
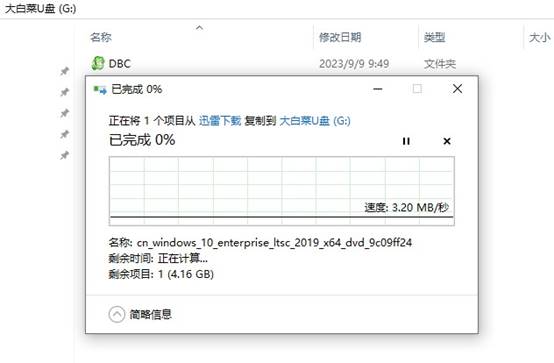
6、将制作好的大白菜U盘启动盘插入电脑,开机时按特定键(如Del、F2、F10等,依主板而定)进入BIOS设置。
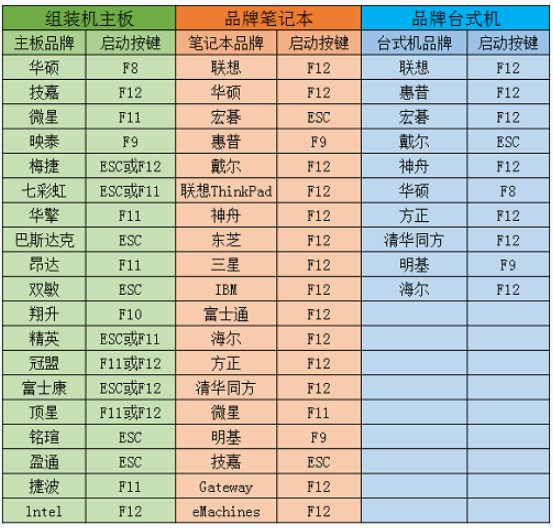
7、选择U盘(即带有“usb”字样的选项或U盘名称的选项)回车即可进入大白菜WinPE系统。
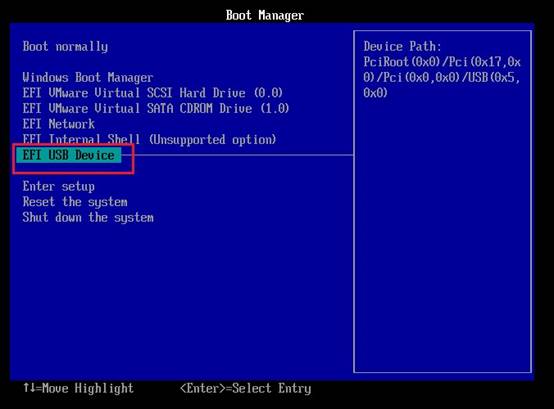
8、耐心等待进入大白菜winpe系统。

9、双击桌面“大白菜一键装机”工具,点击“浏览”按钮选中之前下载的Win10系统镜像文件并打开,在装机工具界面选择合适分区(通常为C盘),确认无误后点击“执行”。
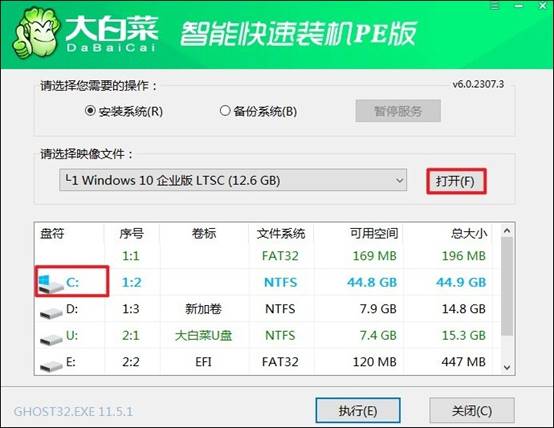
10、根据提示确认格式化系统盘。
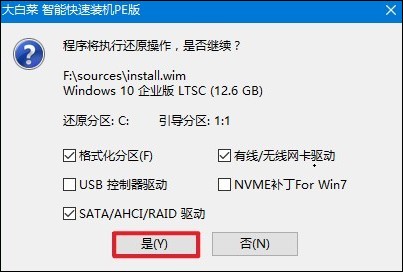
11、等待系统安装成功,开始重启时拔出U盘。
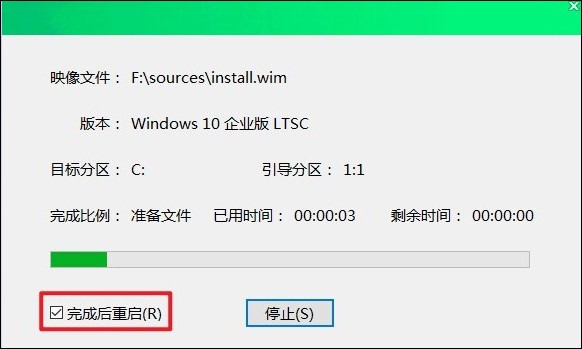
12、最后进入到全新的Windows 10桌面。

以上是,笔记本重装系统教程u盘启动。当把 winpe 装入 U 盘后,U盘就变得非常强大,其内置了丰富的工具,其中就有重装系统工具,我们通常利用它来重装系统,解决电脑各种故障问题。相信通过这篇教程,大家能轻松掌握该工具的用法。