电脑怎么重装系统win10u盘
时间:2025-03-03阅读量:作者:大白菜
就算你不懂技术,也能用U盘自己装系统。因为现在用U盘装系统特别简单,只需简单几步准备U盘启动盘制作工具,并依照详尽的步骤操作,即可迅速完成系统重装。这种方法不仅简单,而且还免费,无论是工具的下载,还是系统的安装
就算你不懂技术,也能用U盘自己装系统。因为现在用U盘装系统特别简单,只需简单几步准备U盘启动盘制作工具,并依照详尽的步骤操作,即可迅速完成系统重装。这种方法不仅简单,而且还免费,无论是工具的下载,还是系统的安装,均不收费。下面,我会一步步教大家用U盘来装Win10系统。

1、制作工具:大白菜U盘启动盘制作工具
2、U盘要求:准备一个U盘,要求至少8GB的存储空间。
3、镜像获取:从MSDN下载win10镜像文件。
二、注意事项
1、备份U盘数据:避免U盘被格式化造成数据丢失。
2、资料备份:备份系统盘中的重要资料,避免因格式化而造成数据丢失。
3、设置启动顺序:在BIOS中将U盘设为优先启动选项。
三、制作win10U盘重装系统
1、将U盘插入电脑的USB接口,确保电脑能够正常识别该U盘。

2、打开大白菜U盘启动盘制作工具,在工具界面中,一键点击制作U盘启动盘。
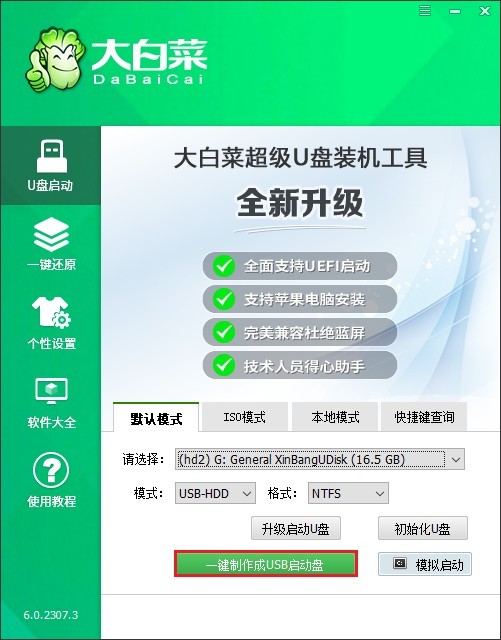
3、制作过程会格式化U盘,点击“是”。
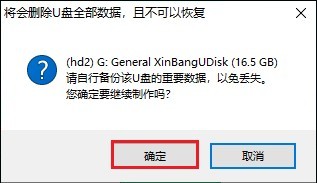
4、制作成功后,关闭提示窗口。

5、在MSDN网站上,根据自己的需求和电脑硬件配置情况,寻找合适的Windows 10 ISO镜像文件,然后复制其ed2k链接下载。
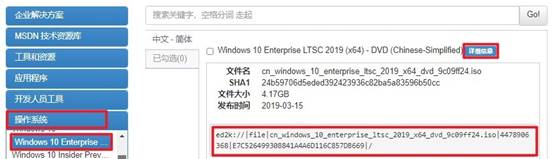
6、将下载好的ISO文件保存到本地磁盘上,建议存放在除C盘以外的其他分区或者直接放入U盘中,方便后续操作时能够快速找到该文件。
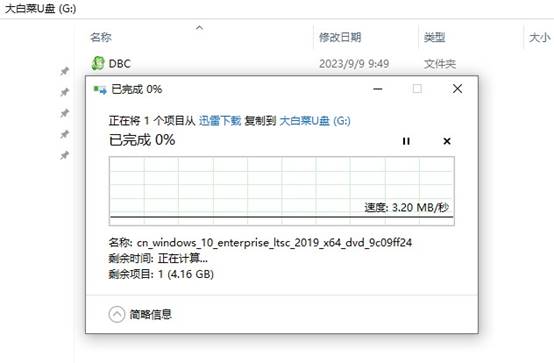
7、完成上述准备工作后,重新启动电脑。在开机启动时,不断按下U盘启动快捷键,进入启动菜单。

8、进入启动菜单后,会看到多个启动选项,其中就包括U盘启动项。通常U盘启动项会显示为U盘的品牌名称或“USB”字样等标识。请选择U盘启动选项并按下回车键。
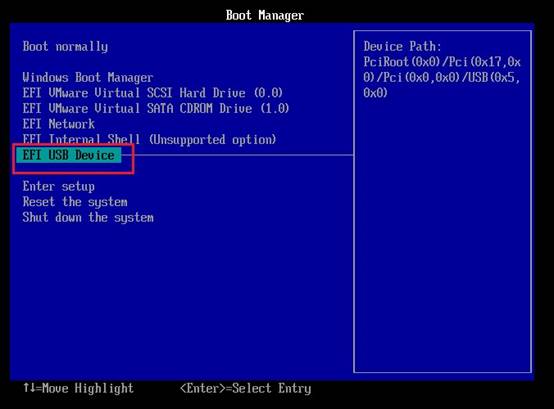
9、稍等片刻后,将会进入大白菜的界面。
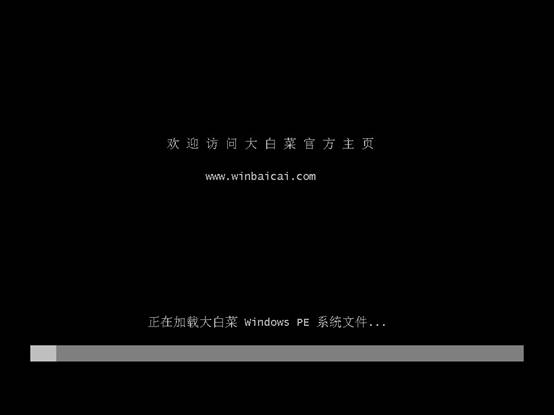
10、找到并打开“安装工具”,选择保存好的Win10 ISO镜像文件。接着,在安装目标分区的选择界面中,默认情况下会显示C盘作为安装位置。确认无误后,点击“执行”按钮,正式开始安装Win10系统。

11、系统会弹出一个确认对话框,询问是否确定要进行安装操作,点击“是”,确认进行安装。
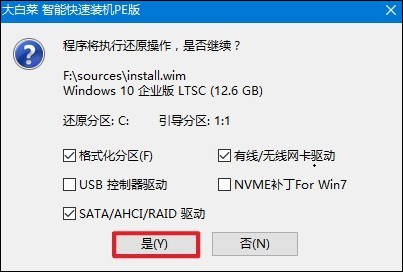
12、等待安装完毕,系统会再次弹出提示信息,告知用户安装完毕。此时,按照提示拔掉U盘,然后根据系统提示重启电脑。
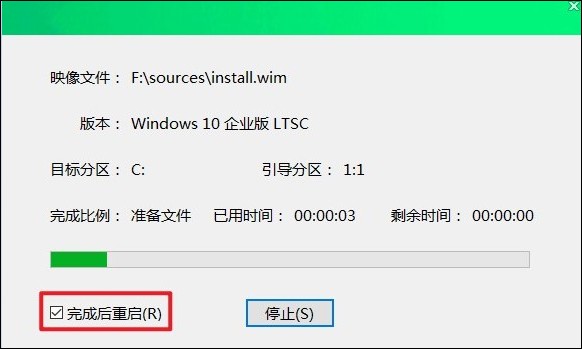
13、电脑重启后,经过一系列的初始化设置和加载过程,最终就会进入全新的Win10桌面。

以上教程讲解了,电脑怎么重装系统win10u盘使用过程。利用U盘重装系统Win10既简单又不用花钱,是每位电脑用户都能轻松掌握的技能。当大家发现电脑运行卡顿、总是死机,那么不妨尝试用这种方法自救。希望对大家有帮助哦!