笔记本如何用u盘重装系统操作
时间:2025-02-25阅读量:作者:大白菜
大白菜U盘启动盘制作工具能让制作U盘启动盘的过程变得更加轻松容易。不仅可以用来安装Windows10或者Windows7等操作系统,而且当电脑系统出现问题崩溃的时候,还能用它来对系统进行紧急的修复工作。下面就是关于怎样使用U盘来为笔记本电
大白菜U盘启动盘制作工具能让制作U盘启动盘的过程变得更加轻松容易。不仅可以用来安装Windows10或者Windows7等操作系统,而且当电脑系统出现问题崩溃的时候,还能用它来对系统进行紧急的修复工作。下面就是关于怎样使用U盘来为笔记本电脑重装操作系统的教程。

一、准备工具
1、下载软件:大白菜U盘启动制作工具。
2、准备U盘:选取一个容量适宜且无重要数据的U盘,插入电脑USB端口,作为后续制作大白菜启动U盘的存储介质。
3、准备系统文件:访问MSDN网站获取Windows 7的ISO镜像文件。
二、注意事项
1、由于制作大白菜启动U盘的过程会清除U盘内所有数据,所以要提前确认U盘已进行过备份,或U盘中无重要信息。
2、不同电脑硬件有差异,要留意自身电脑是否满足Windows 7系统安装要求,如处理器、内存、硬盘空间等,以防硬件不兼容致安装失败。
3、因为重装系统会对C盘进行默认格式化操作,所以一定要把重要文件和个人数据提前备份到安全的分区里。
三、制作U盘启动盘安装win7
1、将U盘插入电脑的USB接口,运行大白菜工具,选择检测到的U盘作为制作目标,点击开始制作。

2、在制作前了解可能出现的风险,确保U盘中无有用数据,点击“确定”开始制作过程,几分钟内即可完成启动盘制作。
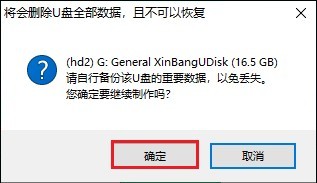
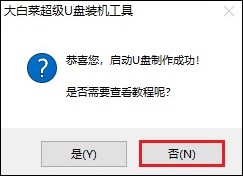
4、访问MSDN网站,按指导下载所需Windows 7 ISO文件。

5、将ISO文件复制到制作好的大白菜U盘中。

6、重启电脑,在启动时迅速按下主板对应的启动热键。
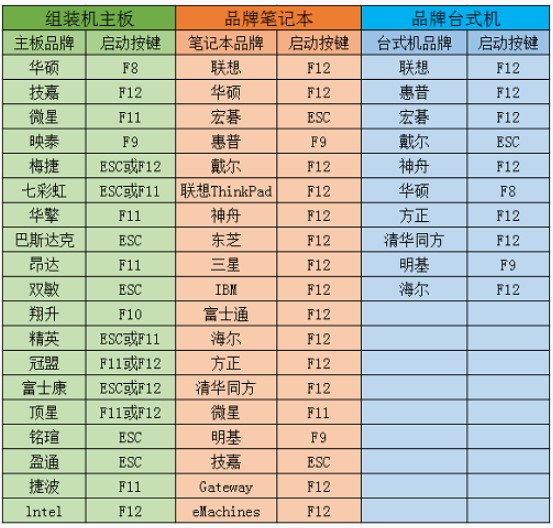
7、进入启动菜单设置页面,选择显示为USB或U盘名称的启动选项并回车。
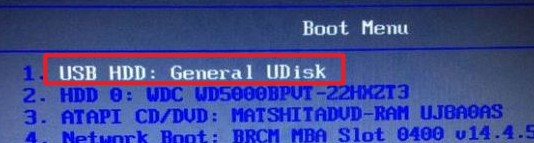
8、随后进入大白菜引导菜单,选择大白菜PE回车。
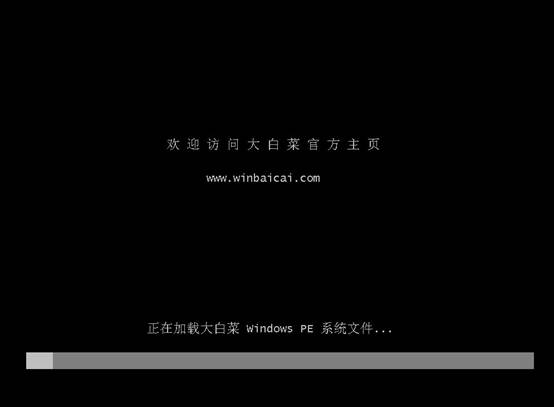
9、等待大白菜系统加载出来后,打开装机工具,选择U盘中的Windows 7镜像文件,并指定C盘为目标分区,然后点击“执行”。
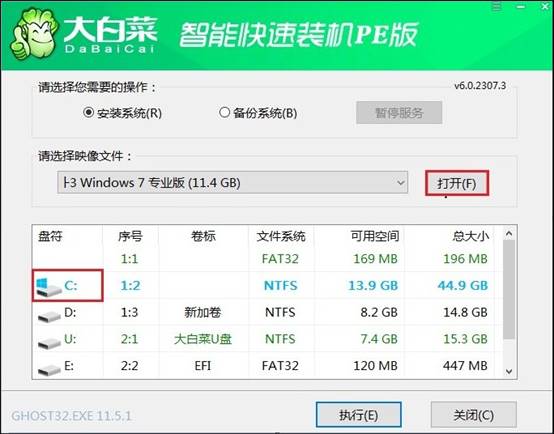
10、默认勾选的选项,点击“是”。
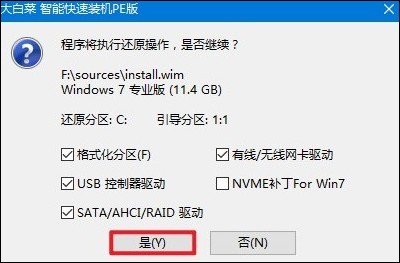
11、等待安装完成并根据提示重启电脑,此时拔出U盘。
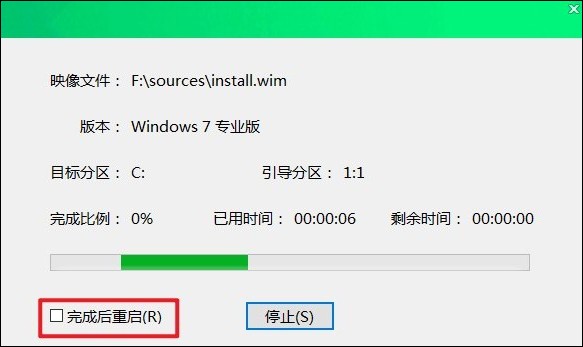
12、最终,进入windows7。

以上教程讲解了,笔记本如何用u盘重装系统操作。相较于传统的光盘重装,U盘启动盘制作简便,使用灵活,不受光驱限制,且能兼容多种系统安装与紧急修复功能。如今,U盘重装无疑是更优之选,值得广大笔记本用户优先采用。