装系统win10步骤和详细教程-装系统win10步骤和详细教程
时间:2025-02-24阅读量:作者:大白菜
当下,不少人认为重装系统难度大,以致电脑系统出现故障时,他们宁愿花钱请人来安装。然而,这一操作真的那么难吗?并不会,借助U盘启动盘,重装系统可以变得非常简单。你只需按照教程步骤操作,就能顺利完成。今天,小编跟大家详细介绍Win10

一、准备工具
1、准备好大白菜U盘启动盘制作工具,该工具可在其官方网站上免费下载。
2、确保手头有一个容量不小于8GB的U盘。
3、从MSDN网站下载好的Windows 10 ISO镜像文件。
二、注意事项
1、制作U盘启动盘的过程会格式化U盘,导致U盘中的所有数据丢失。
2、确认你的电脑型号和硬件配置是否满足Win10系统的安装要求,包括但不限于处理器、内存、硬盘空间等。
3、在开始重装系统前,请务必将系统盘(C盘)重要数据备份到其他存储设备,如移动硬盘、云存储等,以免丢失。
三、制作大白菜U盘启动盘重装win10
1、将准备好的U盘插入电脑的USB接口,然后打开大白菜U盘启动制作工具,只需直接点击“一键制作成USB启动盘”按钮,即可启动制作过程。
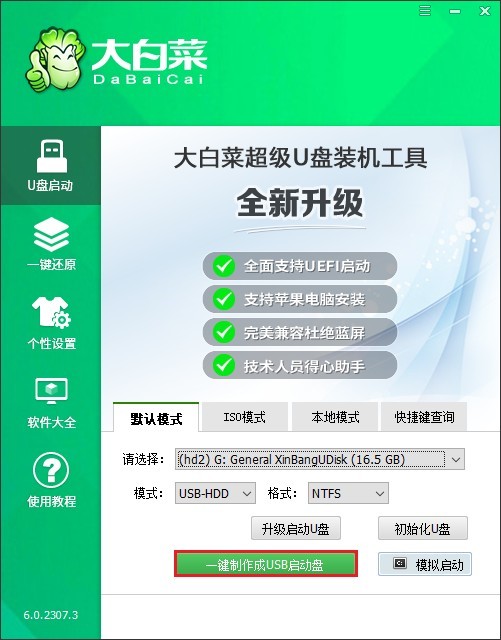
2、制作过程中,程序会对U盘进行格式化和写入启动文件,这需要几分钟时间。
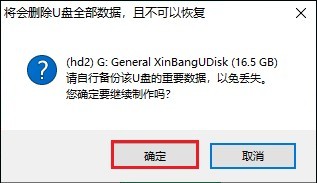
3、请耐心等待制作完成。
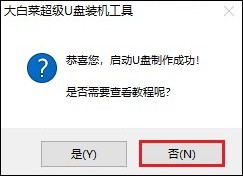
4、制作完成后,打开浏览器,访问MSDN官方网站。在网站上找到Windows 10的ISO镜像文件下载链接,按照提供的指导步骤进行下载。
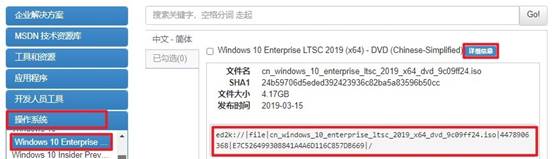
5、下载完成后,将Windows 10的ISO镜像文件复制到已经制作好的大白菜启动U盘中。
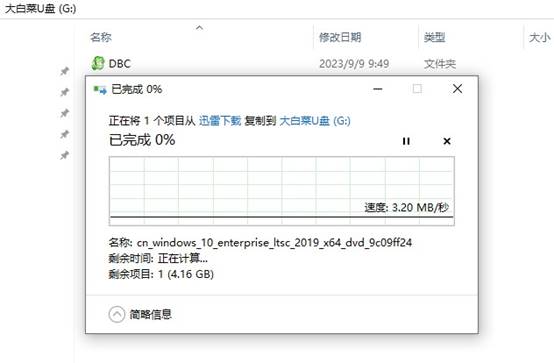
6、完成上述步骤后,关闭电脑并重新启动。在开机过程中,当看到开机画面时,迅速按下查询到的电脑品牌对应的热键,进入BIOS设置界面。
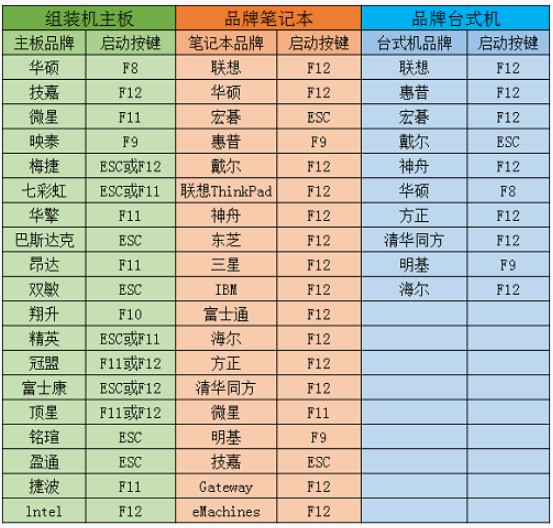
7、使用键盘上的箭头键导航到“Boot”选项卡,在该选项卡中,选择U盘选项回车。电脑将自动重启,并尝试从U盘启动。
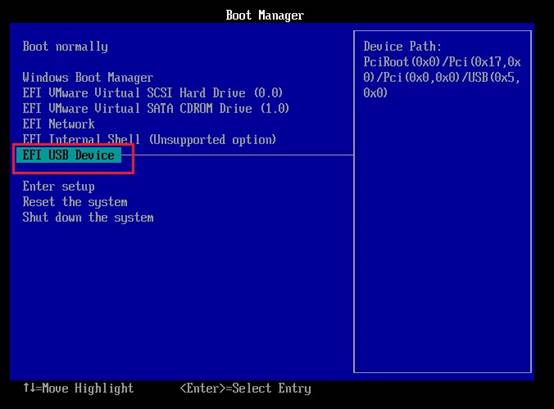
8、进入大白菜PE系统的桌面环境后,双击打开“大白菜装机工具”, 选择之前复制到U盘中的Windows 10系统文件,选择要安装系统的分区(通常为C盘),然后点击“执行”开始安装过程。
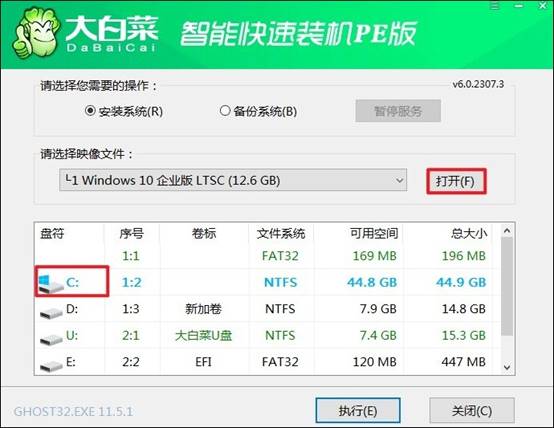
9、此时,装机工具将提示确认操作,点击“是”继续。

10、系统安装过程中,不要进行其他操作,确保安装顺利完成。安装完成后,重启电脑,并在重启时拔出U盘。

11、经过重启,你将看到全新的Windows 10桌面,这标志着系统安装成功

以上是,装系统win10步骤和详细教程。重装系统并非难事,有了U盘启动盘,这个过程会变得非常简单。只需按照步骤操作,相信你定能顺利完成Win10的重装系统。此外,若你想重装Win11,操作方法大体相同,但需下载对应的系统镜像文件。