笔记本电脑怎么u盘装系统教程-笔记本电脑如何U盘装系统教程
时间:2025-02-20阅读量:作者:大白菜
很多人为了让笔记本用久了还能保持好状态,都会定期重装系统。说实话,小编也是这样想的。因为重装系统不仅能解决现在的系统问题,还能把隐藏的风险,比如病毒文件,都清理掉。今天,我们分享一种简单好用的重装系统方法,请准备好一个U盘

一、准备工具
1、下载并安装大白菜U盘启动制作工具。
2、准备U盘并插入电脑,U盘容量不要低于8GB。
3、访问MSDN官方网站,按照相关指引下载Windows 10的ISO镜像文件。
二、注意事项
1、备份U盘中的所有重要文件和个人数据,因为制作过程会清除U盘上的所有内容。
2、从MSDN等官方渠道下载Win10的ISO镜像文件,以确保系统的纯净性和安全性。
3、由于重装系统默认格式化C盘,因此务必确保重要文件和个人数据已经妥善备份至安全的分区。
三、制作大白菜U盘启动盘重装win10
1、将准备好的U盘插入电脑的USB接口,然后打开大白菜U盘启动制作工具,只需直接点击“一键制作成USB启动盘”按钮,即可启动制作过程。
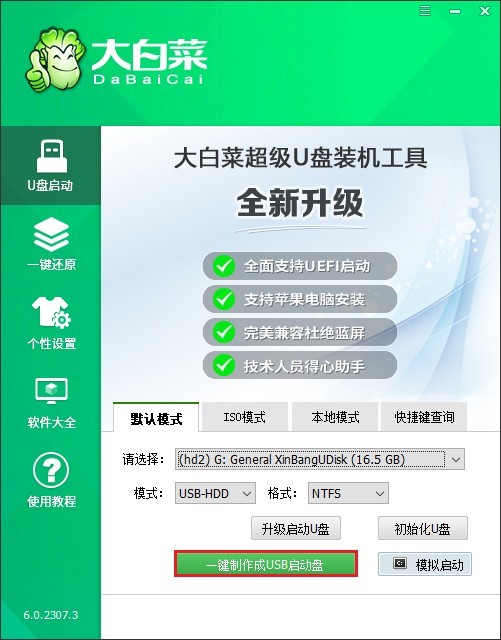
2、制作过程中,程序会对U盘进行格式化和写入启动文件,这需要几分钟时间。
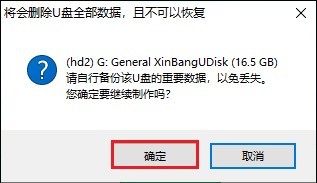
3、请耐心等待制作完成。

4、制作完成后,打开浏览器,访问MSDN官方网站。在网站上找到Windows 10的ISO镜像文件下载链接,按照提供的指导步骤进行下载。
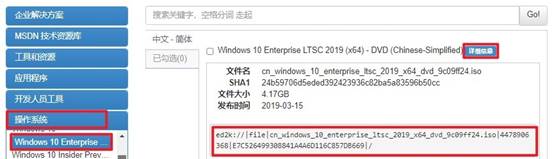
5、下载完成后,将Windows 10的ISO镜像文件复制到已经制作好的大白菜启动U盘中。

6、完成上述步骤后,关闭电脑并重新启动。在开机过程中,当看到开机画面时,迅速按下查询到的电脑品牌对应的热键,进入BIOS设置界面。
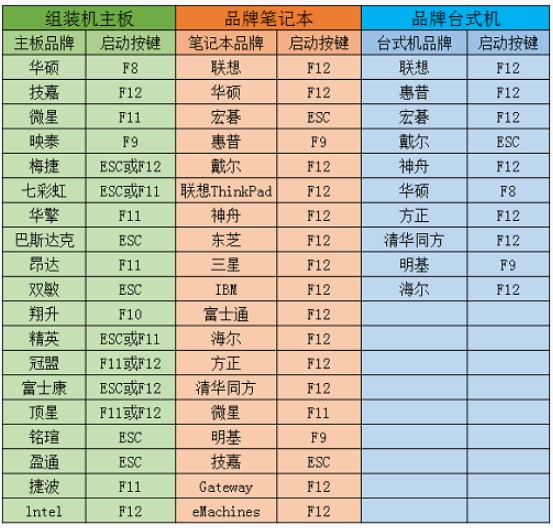
7、使用键盘上的箭头键导航到“Boot”选项卡,在该选项卡中,选择U盘选项回车。电脑将自动重启,并尝试从U盘启动。
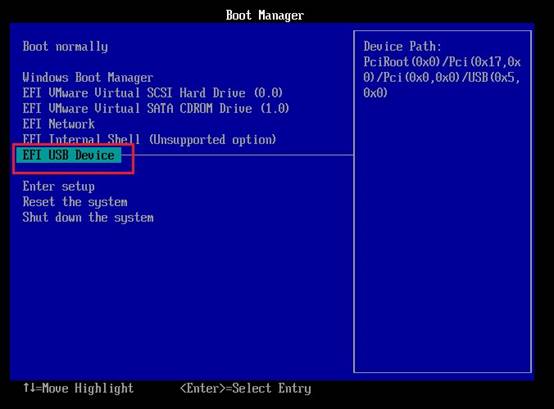
8、进入大白菜PE系统的桌面环境后,双击打开“大白菜装机工具”, 选择之前复制到U盘中的Windows 10系统文件,选择要安装系统的分区(通常为C盘),然后点击“执行”开始安装过程。
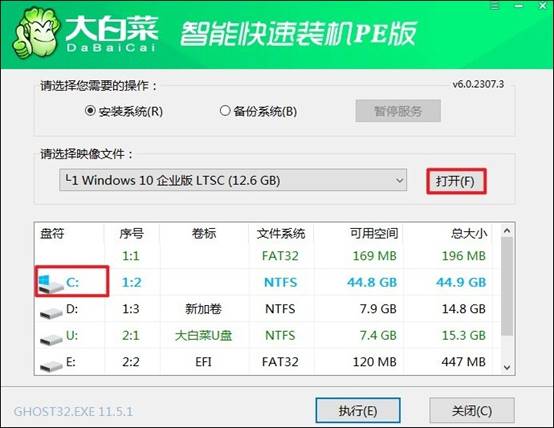
9、此时,装机工具将提示确认操作,点击“是”继续。
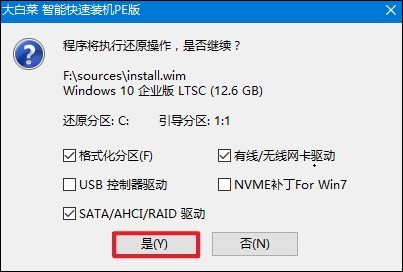
10、系统安装过程中,不要进行其他操作,确保安装顺利完成。安装完成后,重启电脑,并在重启时拔出U盘。
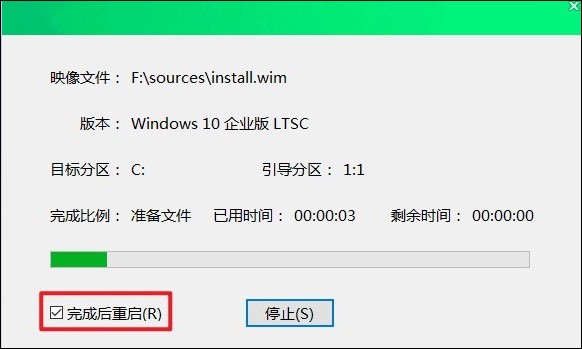
11、经过重启,你将看到全新的Windows 10桌面,这标志着系统安装成功

以上是,笔记本电脑如何U盘装系统教程。重装系统既能解决现有的故障问题,又能清除隐藏的病毒文件。如果你也遇到同样的问题,这篇教程将帮助你重新装系统,解决各种系统问题。但是要注意,这个过程会删除你的个人文件,请提前备份重要文件以免丢失。