最干净的U盘启动盘制作工具-U盘启动盘制作工具推荐
时间:2025-02-14阅读量:作者:大白菜
现在用U盘来启动电脑并安装操作系统已经变得很常见了。同时,市面上也出现了很多制作启动U盘的工具软件,呈现出“百花齐放”的态势。在这些启动U盘制作工具中,哪个比较好用呢?接下来,小编给大家推荐一款操作简单且免费的工具
最干净的U盘启动盘制作工具-U盘启动盘制作工具推荐
现在用U盘来启动电脑并安装操作系统已经变得很常见了。同时,市面上也出现了很多制作启动U盘的工具软件,呈现出“百花齐放”的态势。在这些启动U盘制作工具中,哪个比较好用呢?接下来,小编给大家推荐一款操作简单且免费的工具,并详细说说怎么用它来重新安装系统。

1、制作软件:推荐使用大白菜 U盘启动盘制作工具。
2、U盘规格:准备一个容量8GB以上的U盘。
3、系统镜像来源:从MSDN网站下载win10系统镜像文件。
二、注意事项
1、清空U盘数据:要确保U盘中没有重要的数据,因为制作过程会格式化U盘。
2、备份重要数据:将系统盘中的重要数据进行备份,防止丢失。
3、调整屏幕分辨率:在安装好系统后,对屏幕分辨率进行调整,以保证显示清晰。
三、制作大白菜U盘启动盘重装win10
1、将准备好的U盘插入电脑的USB接口,然后打开大白菜U盘启动制作工具,只需直接点击“一键制作成USB启动盘”按钮,即可启动制作过程。
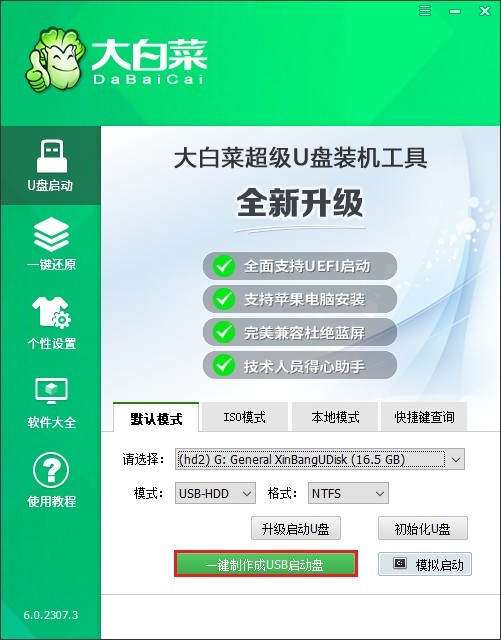
2、制作过程中,程序会对U盘进行格式化和写入启动文件,这需要几分钟时间。
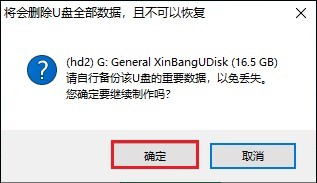
3、请耐心等待制作完成。
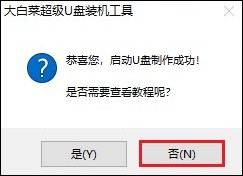
4、制作完成后,打开浏览器,访问MSDN官方网站。在网站上找到Windows 10的ISO镜像文件下载链接,按照提供的指导步骤进行下载。
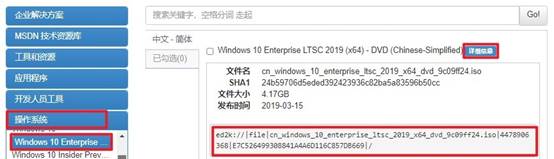
5、下载完成后,将Windows 10的ISO镜像文件复制到已经制作好的大白菜启动U盘中。
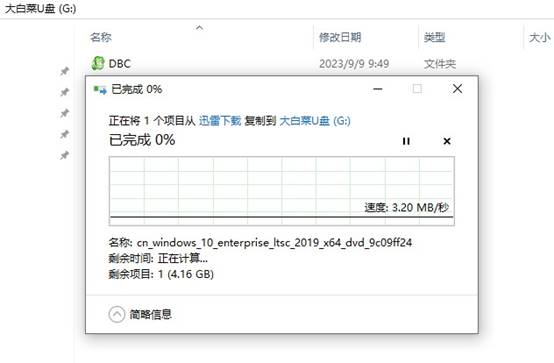
6、完成上述步骤后,关闭电脑并重新启动。在开机过程中,当看到开机画面时,迅速按下查询到的电脑品牌对应的热键,进入BIOS设置界面。
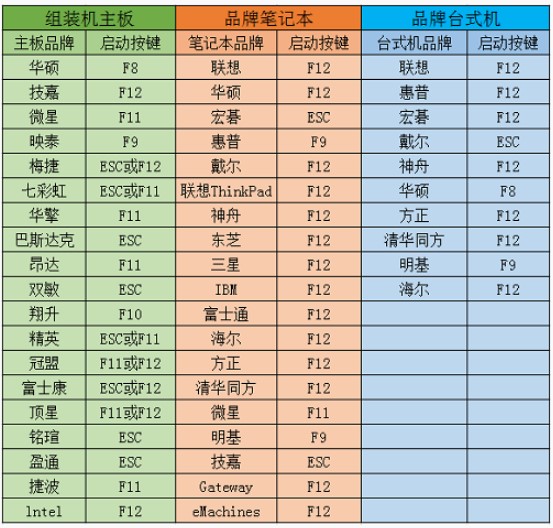
7、使用键盘上的箭头键导航到“Boot”选项卡,在该选项卡中,选择U盘选项回车。电脑将自动重启,并尝试从U盘启动。
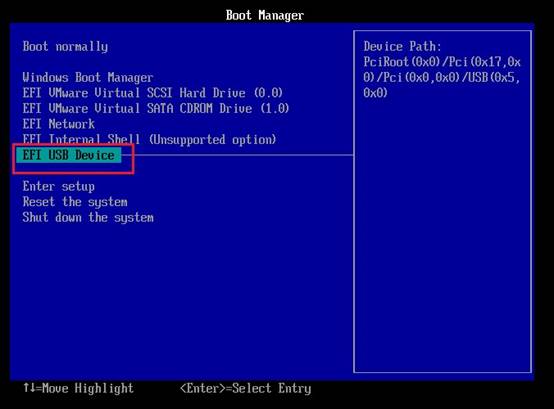
8、进入大白菜PE系统的桌面环境后,双击打开“大白菜装机工具”, 选择之前复制到U盘中的Windows 10系统文件,选择要安装系统的分区(通常为C盘),然后点击“执行”开始安装过程。
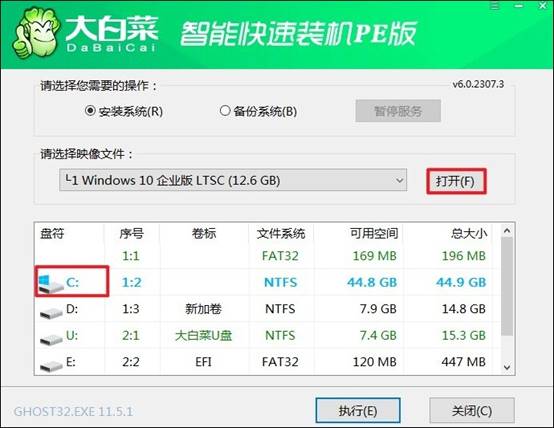
9、此时,装机工具将提示确认操作,点击“是”继续。

10、系统安装过程中,不要进行其他操作,确保安装顺利完成。安装完成后,重启电脑,并在重启时拔出U盘。

11、经过重启,你将看到全新的Windows 10桌面,这标志着系统安装成功

关于U盘启动盘制作工具推荐哪一个好,这得看大家的需求了,如果你希望快速完成系统重装,并且不想花钱,那么大白菜就很适合你。通过以上的步骤,你可以轻松制作大白菜u盘启动盘,并利用它来免费重装windows系统,赶紧试试吧。