win10笔记本重装系统怎么操作-win10笔记本重装系统
时间:2025-02-13阅读量:作者:大白菜
当笔记本电脑遭遇严重故障时,利用U盘启动盘来安装系统是小编极为推荐的一种方式。你只需花几分钟的时间制作一个大白菜U盘启动盘,并查询好相应的快捷键,便能顺利进入WinPE系统,进而对电脑展开重新安装工作。因此,接下来就让我们一起
当笔记本电脑遭遇严重故障时,利用U盘启动盘来安装系统是小编极为推荐的一种方式。你只需花几分钟的时间制作一个大白菜U盘启动盘,并查询好相应的快捷键,便能顺利进入WinPE系统,进而对电脑展开重新安装工作。因此,接下来就让我们一起来看看如何在Win10笔记本上进行系统重装吧。

1、制作工具:大白菜U盘启动盘制作工具
2、U盘要求:准备一个U盘,要求至少8GB的存储空间。
3、镜像获取:从MSDN下载win10镜像文件。
二、注意事项
1、备份U盘数据:避免U盘被格式化造成数据丢失。
2、资料备份:备份系统盘中的重要资料,避免因格式化而造成数据丢失。
3、设置启动顺序:在BIOS中将U盘设为优先启动选项。
三、制作大白菜U盘启动盘重装win10
1、将准备好的U盘插入电脑的USB接口,然后打开大白菜U盘启动制作工具,只需直接点击“一键制作成USB启动盘”按钮,即可启动制作过程。
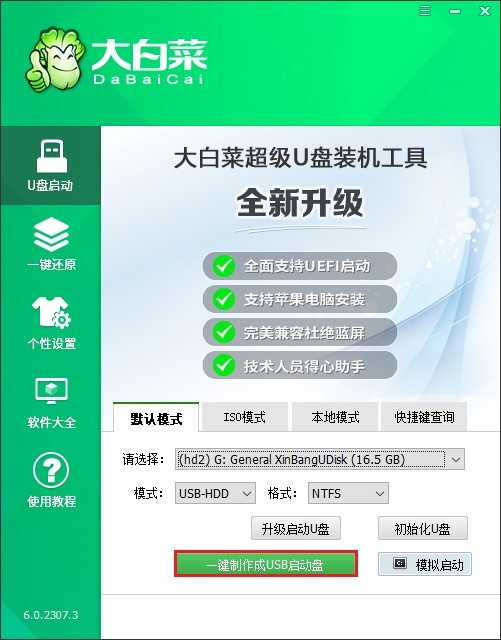
2、制作过程中,程序会对U盘进行格式化和写入启动文件,这需要几分钟时间。
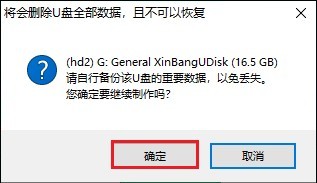
3、请耐心等待制作完成。
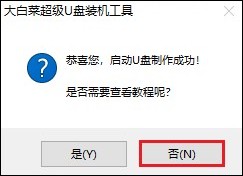
4、制作完成后,打开浏览器,访问MSDN官方网站。在网站上找到Windows 10的ISO镜像文件下载链接,按照提供的指导步骤进行下载。
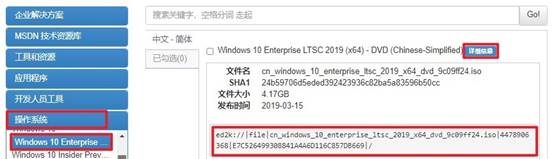
5、下载完成后,将Windows 10的ISO镜像文件复制到已经制作好的大白菜启动U盘中。
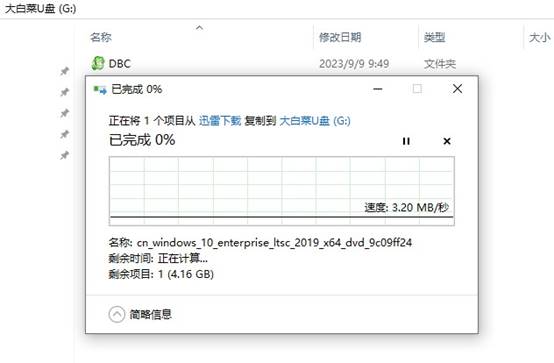
6、完成上述步骤后,关闭电脑并重新启动。在开机过程中,当看到开机画面时,迅速按下查询到的电脑品牌对应的热键,进入BIOS设置界面。
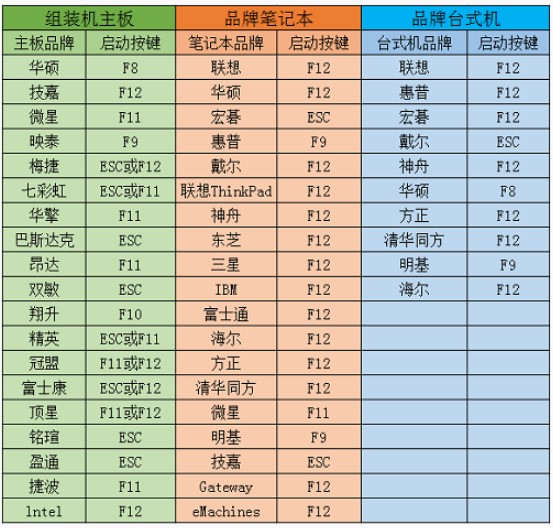
7、使用键盘上的箭头键导航到“Boot”选项卡,在该选项卡中,选择U盘选项回车。电脑将自动重启,并尝试从U盘启动。

8、进入大白菜PE系统的桌面环境后,双击打开“大白菜装机工具”, 选择之前复制到U盘中的Windows 10系统文件,选择要安装系统的分区(通常为C盘),然后点击“执行”开始安装过程。
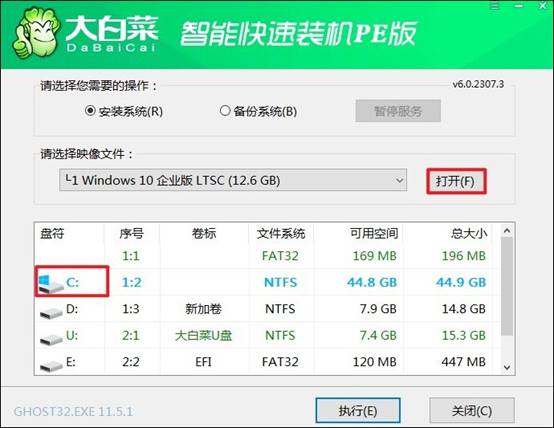
9、此时,装机工具将提示确认操作,点击“是”继续。
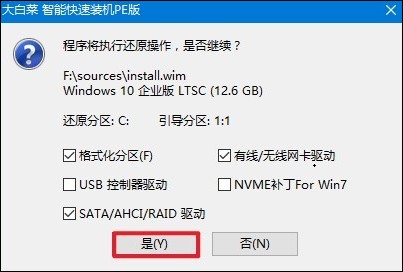
10、系统安装过程中,不要进行其他操作,确保安装顺利完成。安装完成后,重启电脑,并在重启时拔出U盘。
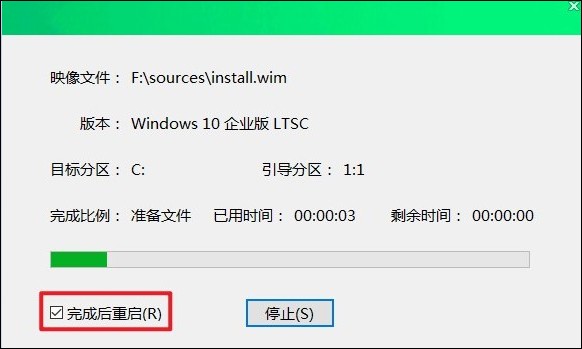
11、经过重启,你将看到全新的Windows 10桌面,这标志着系统安装成功

以上是,win10笔记本重装系统步骤。掌握Win10笔记本重装系统的步骤后,你会发现制作U盘启动盘其实非常简单。只需跟随上述指导,即使电脑新手也能轻松上手,快速应对系统故障。希望本篇文章能助您一臂之力,让你的笔记本焕发新生。