大白菜u盘装系统教程-大白菜如何U盘装系统
时间:2025-02-07阅读量:作者:大白菜
大白菜没有复杂的操作,提供一键制作功能,帮助用户免费将普通的U盘变成可以启动的系统安装盘,要是你想重装系统,它可帮了大忙了,包括Windows 10、Windows 8和Windows 7等等,它都支持安装。但是在你开始用之前,得先知道些要注意的事儿

1、下载工具:下载并安装最新版本的大白菜U盘启动盘制作工具。
2、准备一个U盘:需要准备一个容量至少为8GB的U盘。
3、准备系统镜像文件:前往MSDN网站下载Windows 7系统镜像文件(ISO格式)
1、临时关闭安全程序:在开始制作启动盘之前,请暂时停用所有杀毒软件和防火墙,以防止它们干扰制作过程。
2、备份U盘数据:由于制作启动盘会格式化U盘并清除所有现有数据,请务必提前备份U盘中的重要文件和个人资料。
3、系统盘数据备份:由于重装系统默认格式化C盘,因此务必确保重要文件和个人和数据已经妥善备份至安全的分区。
1、将U盘连接至电脑。启动大白菜U盘启动盘制作软件,选定你的U盘设备,按照默认模式,点击“开始制作”按钮。
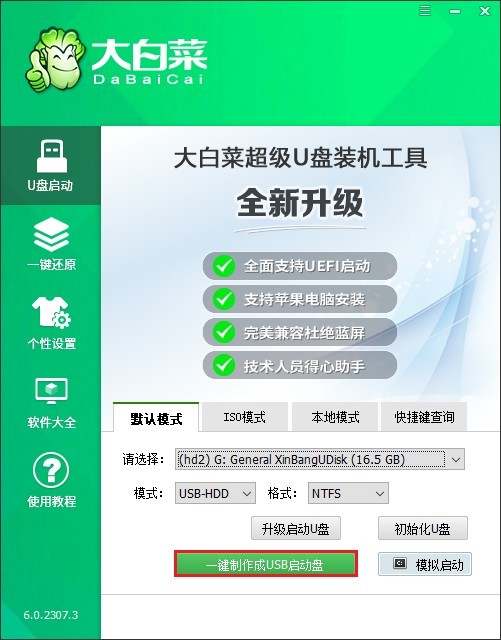
2、接下来,U盘中的所有数据将被清除并正式写入启动文件。

3、这一过程需要几分钟的时间,当出现“制作成功”的提示就意味着U盘启动盘制作完毕。
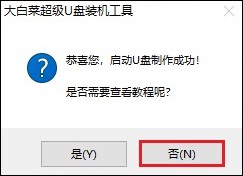
4、现在,打开MSDN 网站,选择你需要的Windows7 版本下载,比如专业版,复制其ed2k链接进行下载。

5、然后将下载好的Windows 7 ISO文件保存到电脑上的一个位置,建议保存到大白菜 U 盘中。
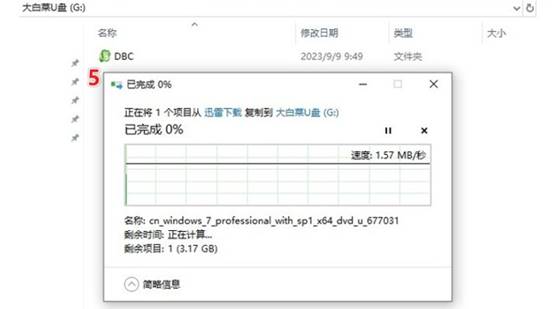
6、重新开机,一看到开机画面就立即按下U盘启动热键,具体启动热键可根据电脑的品牌和型号来查询。
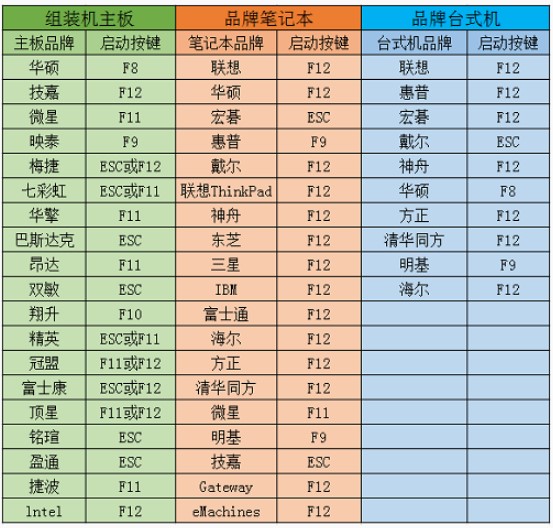
7、接下来,进入到启动菜单设置页面,选择带有USB字样的选项回车。
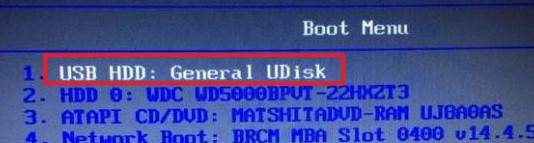
8、稍等片刻,即将进入大白菜U盘系统。
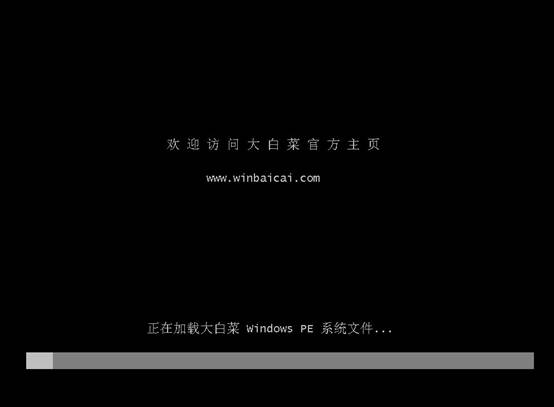
9、进入 PE 系统后,双击打开“大白菜装机工具”,点击“浏览”找到存放在U盘中的Windows 7 的 ISO 文件并选择它,安装分区通常为 C 盘,然后确认“执行”。

10、出现询问是否继续的窗口,默认以下勾选的选项,点击“是”开始安装过程。
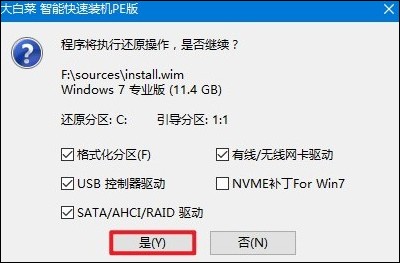
11、安装期间,可以选择“完成后重启”。等待系统安装完成并自动重启时,请拔出U盘,电脑接下来将进入Windows 7桌面。
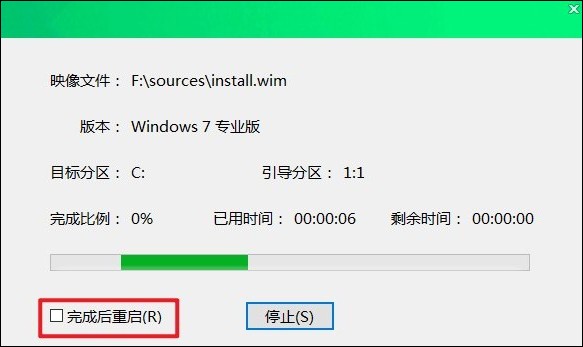
12、至此,重装系统大功告成。

以上是,大白菜如何U盘装系统教程。总的来说,大白菜是一款免费且功能强大的工具,它以其一键制作的便捷功能,让用户轻松将普通U盘转变为可启动的系统安装盘,无论是Windows 10、Windows 8还是Windows 7,它都能提供有力的支持,需要重装系统的用户赶紧试试吧。