大白菜u盘一键装系统教程
时间:2025-01-17阅读量:作者:大白菜
用大白菜U盘来装系统,需要先准备一个U盘,然后从本站下载大白菜U盘启动盘制作工具,按照提示操作。接着,你还得下载一个系统镜像文件,这是重装系统的关键。不过要注意,不同品牌和型号的电脑,进入重装系统的快捷键可能会不一样,所以得提前查清楚
用大白菜U盘来装系统,需要先准备一个U盘,然后从本站下载大白菜U盘启动盘制作工具,按照提示操作。接着,你还得下载一个系统镜像文件,这是重装系统的关键。不过要注意,不同品牌和型号的电脑,进入重装系统的快捷键可能会不一样,所以得提前查清楚。今天,咱们就一起来看看大白菜U盘一键装系统的具体教程。

1、下载工具:下载并安装最新版的大白菜U盘启动盘制作工具。
2、准备一个U盘:一个8GB或以上的U盘,用于制作启动盘和存储系统文件。
3、准备系统镜像文件:从MSDN官方网站下载Windows 10系统镜像文件(ISO格式)
二、注意事项
1、在开始制作启动盘之前,请务必备份U盘中的所有重要文件和个人数据,因为制作过程中会清除U盘中的所有内容。
2、在制作U盘启动盘时,通常建议选择“USB-HDD”模式和“NTFS”文件系统格式。这些设置通常适用于大多数情况,无需更改。
3、确保电脑中的所有重要数据已备份,包括文档、照片、视频和其他个人文件。
三、制作U盘重装win10
1、插入U盘,在大白菜工具页面选择“U盘启动”选项。

2、选择你的U盘和启动模式(如USB-HDD),点击“一键制作启动U盘”按钮。
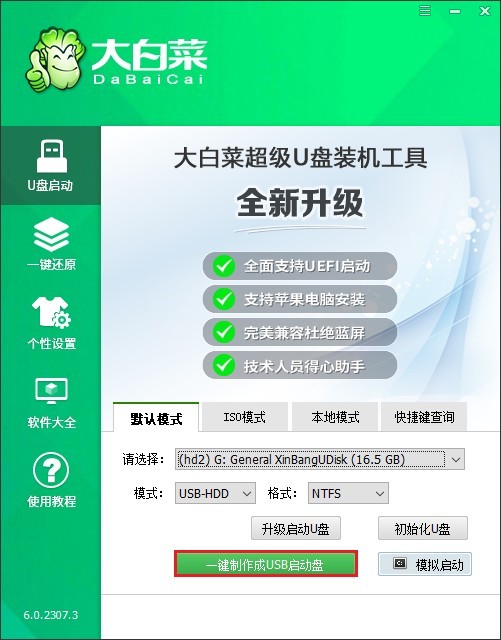
3、工具将自动格式化U盘并写入启动文件,这个过程大约需要几分钟。
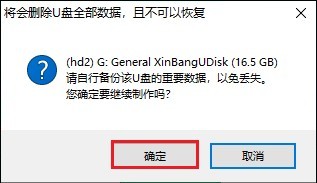
4、一旦制作成功,将会出现以下的提示。关闭窗口即可。
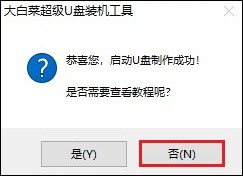
5、打开MSDN网站,按照指示选择Windows 10操作系统,挑选合适的版本,然后复制其ed2k链接进行下载。
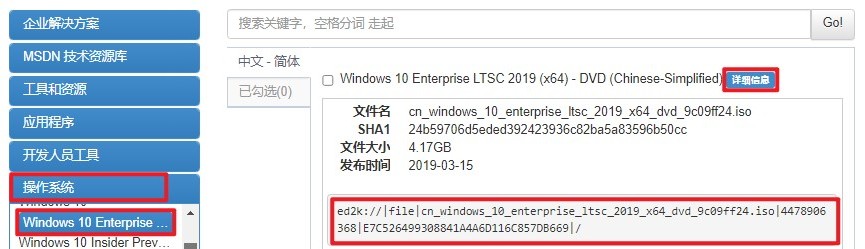
6、将下载好的Windows 10系统镜像文件(ISO格式)复制到U盘根目录。
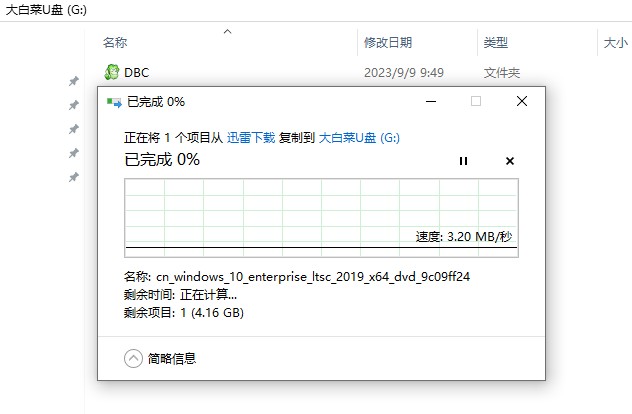
7、重启电脑,在启动时按下特定的U盘启动热键,例如联想笔记本的启动热键为F12,那么在开机时就得连续不断地按下此键。
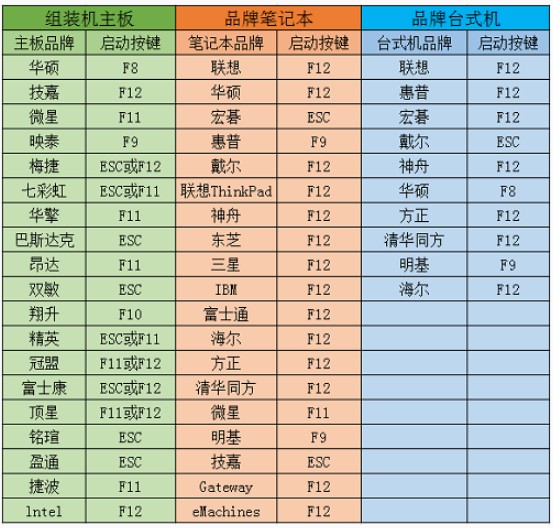
8、通过启动热键进入启动菜单设置页面中,找到“Boot”选项,选择带有USB字样的选项回车,电脑将重启进入大白菜系统。
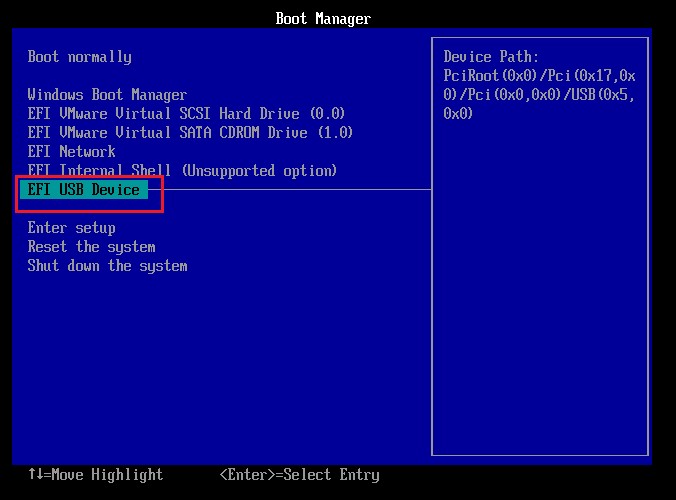
9、打开大白菜装机工具,浏览至你事先存放于U盘的Windows 10 ISO镜像文件,选定它作为安装源,接着指定目标安装驱动器(默认为C盘),点击“执行”按钮或确认选项以启动安装流程。
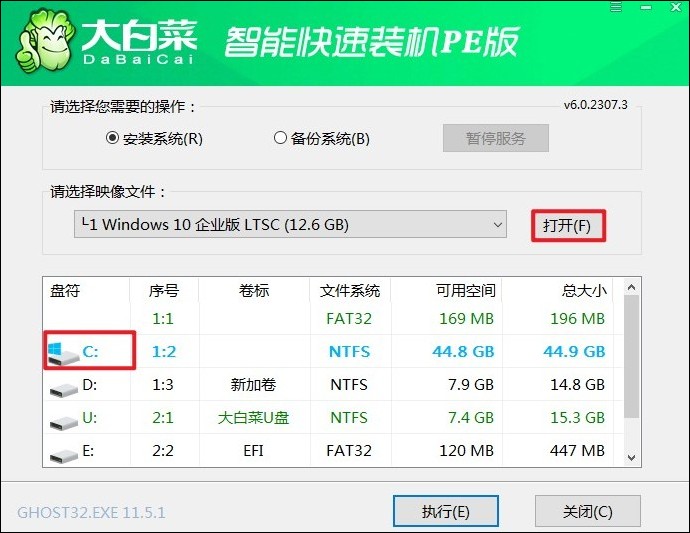
10、在出现的提示窗口中,确认进行还原操作,点击“是”继续。
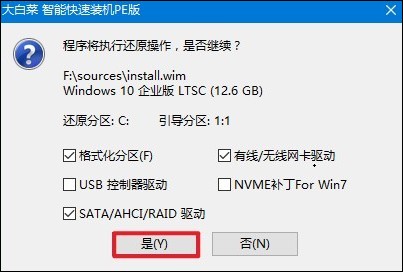
11、确保勾选“完成后重启”选项,随后系统开始部署Windows 10。
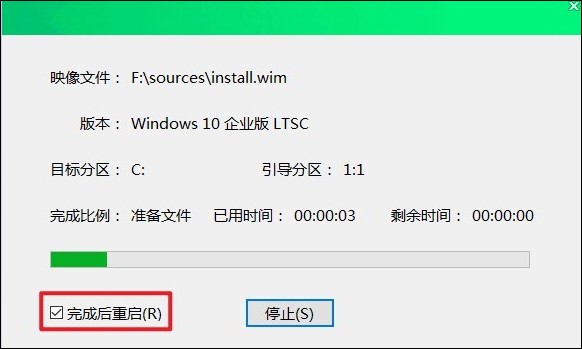
12、整个安装过程结束后系统会自动重启。在此关键时刻,请记得及时移除U盘以避免重复引导。
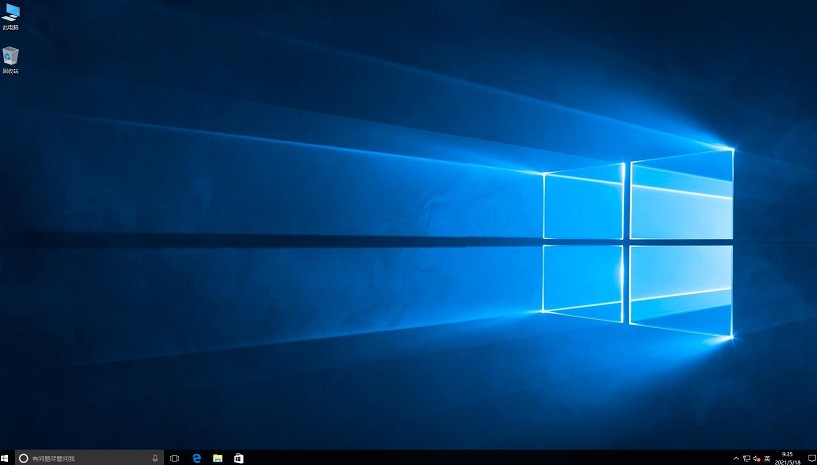
以上是,大白菜u盘一键装系统教程。通过今天的分享,大家应该已经掌握了大白菜U盘一键装系统的基本方法。从准备U盘、制作启动盘,到下载系统镜像,再到根据电脑型号进入重装系统界面,每一步都是必要的。希望这篇教程能帮到你。