win10系统启动盘制作工具及方法-win10系统启动盘制作
时间:2025-01-10阅读量:作者:大白菜
当Win10系统遭遇崩溃时,许多用户可能会感到手足无措。在这种情况下,一个预先制作好的Win10系统启动盘可以成为救星。它能够帮助用户启动电脑进入一个特殊的系统安装环境并支持一键重装Win10,从而修复系统故障问题。今天

1、下载工具:认准大白菜U盘启动盘制作工具,界面直观,操作简单。
2、准备一个U盘:建议8GB或以上,因为系统镜像文件较大。
3、准备系统镜像文件:Windows 10 ISO镜像文件(可以从MSDN网站下载)
二、注意事项
1、确认你的电脑硬件是否满足Windows 10的最低系统要求,特别是处理器和内存规格,以免不兼容。
2、确保备份U盘中的所有重要文件以及电脑上C盘的关键数据,以防止在安装过程中发生数据丢失。
3、将Windows 10系统的ISO镜像文件复制到U盘的根目录下,以便在安装过程中能够顺利访问。
三、制作U盘重装win10
1、插入U盘,在大白菜工具页面选择“U盘启动”选项。

2、选择你的U盘和启动模式(如USB-HDD),点击“一键制作启动U盘”按钮。
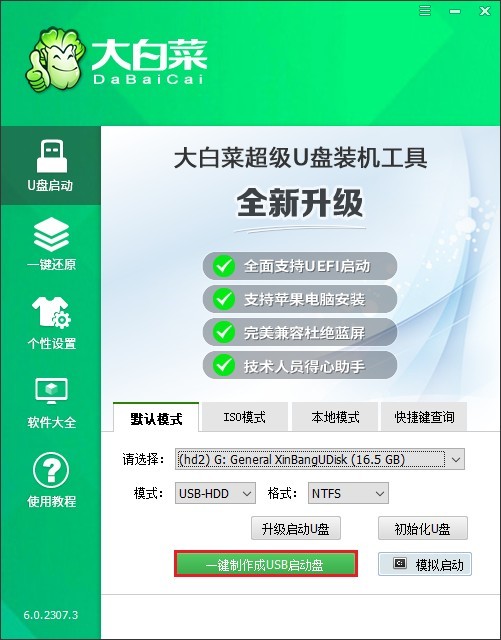
3、工具将自动格式化U盘并写入启动文件,这个过程大约需要几分钟。
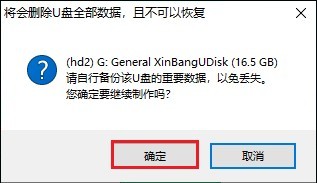
4、一旦制作成功,将会出现以下的提示。关闭窗口即可。
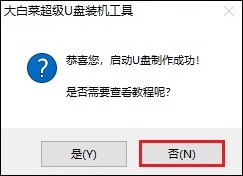
5、打开MSDN网站,按照指示选择Windows 10操作系统,挑选合适的版本,然后复制其ed2k链接进行下载。
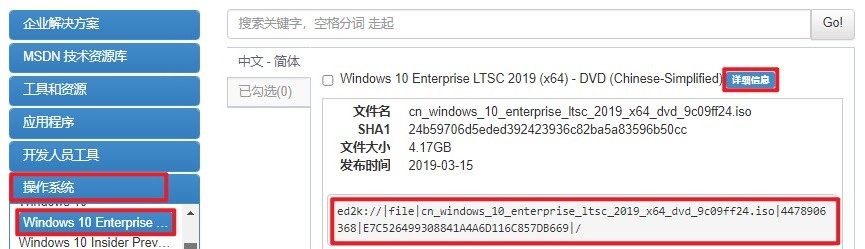
6、将下载好的Windows 10系统镜像文件(ISO格式)复制到U盘根目录。
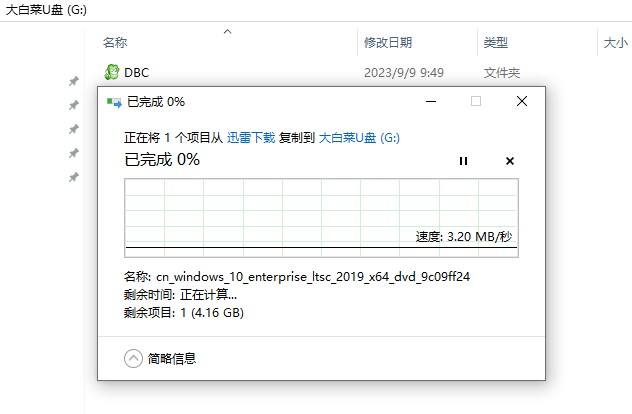
7、重启电脑,在启动时按下特定的U盘启动热键,例如联想笔记本的启动热键为F12,那么在开机时就得连续不断地按下此键。
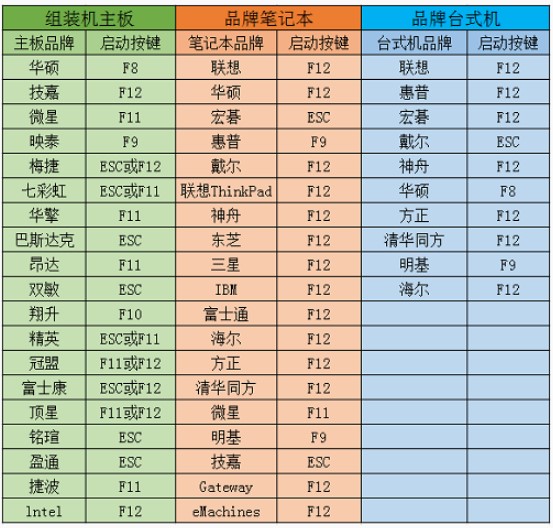
8、通过启动热键进入启动菜单设置页面中,找到“Boot”选项,选择带有USB字样的选项回车,电脑将重启进入大白菜系统。
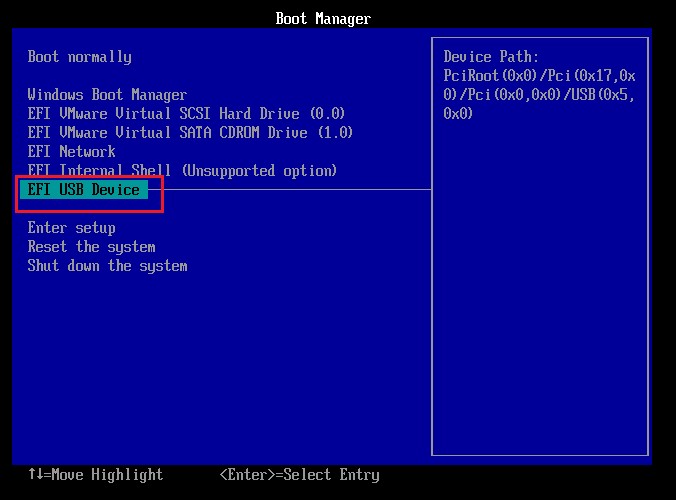
9、打开大白菜装机工具,浏览至你事先存放于U盘的Windows 10 ISO镜像文件,选定它作为安装源,接着指定目标安装驱动器(默认为C盘),点击“执行”按钮或确认选项以启动安装流程。

10、在出现的提示窗口中,确认进行还原操作,点击“是”继续。
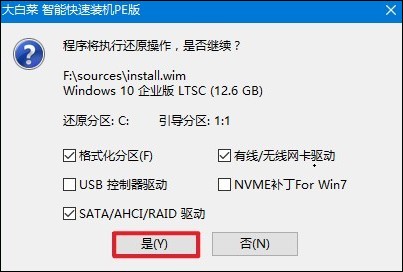
11、确保勾选“完成后重启”选项,随后系统开始部署Windows 10。

12、整个安装过程结束后系统会自动重启。在此关键时刻,请记得及时移除U盘以避免重复引导。

以上是,win10系统启动盘制作方法。无论你是电脑新手还是有一定经验的用户,只要按照步骤操作,都能顺利完成系统的恢复工作。因此,如果你还没有尝试过这款工具,不妨现在就动手制作一个属于自己的Win10系统启动盘,以备不时之需。