自己重装win7详细教程图解
时间:2025-01-07阅读量:作者:大白菜
当电脑出现一些难以简单解决的系统问题时,重装系统通常是一个快速且有效的方法,它可以解决程序错误、文件损坏和运行卡顿等问题。但在开始操作之前,请务必先备份所有重要的数据。对于想要学习如何自行重装Windows 7系统的用户

一、准备工具
1、下载工具:大白菜U盘启动盘制作工具。
2、准备一个U盘:建议使用容量至少为4GB的U盘。
3、准备系统镜像文件:Windows 7 ISO镜像文件(可以从MSDN网站下载)
1、退出防护软件:在制作启动盘期间,请暂时关闭所有安全软件和防火墙,以避免它们对制作过程造成干扰。
2、U盘数据备份:由于制作启动盘会格式化U盘,请提前确认并备份U盘中的所有重要文件,以防数据丢失。
3、系统数据备份:在安装新系统之前,请务必备份C盘中的所有重要文件,以免在格式化过程中丢失数据。
1、将U盘连接至电脑。启动大白菜U盘启动盘制作软件,选定你的U盘设备,按照默认模式,点击“开始制作”按钮。
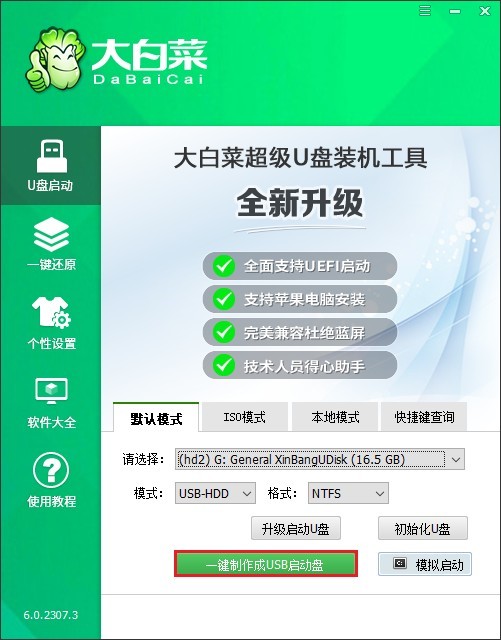
2、接下来,U盘中的所有数据将被清除并正式写入启动文件。
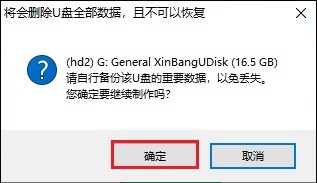
3、这一过程需要几分钟的时间,当出现“制作成功”的提示就意味着U盘启动盘制作完毕。
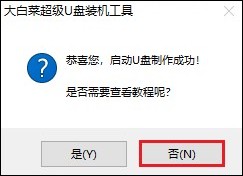
4、现在,打开MSDN 网站,选择你需要的Windows7 版本下载,比如专业版,复制其ed2k链接进行下载。
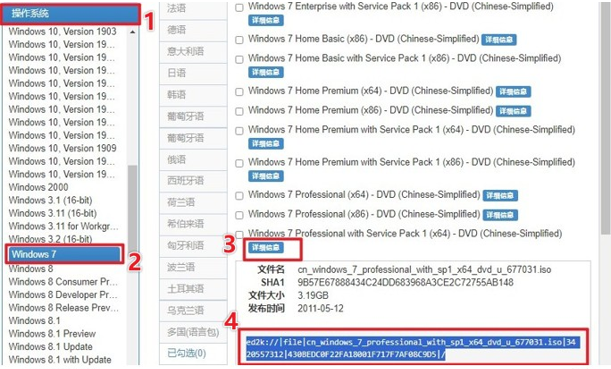
5、然后将下载好的Windows 7 ISO文件保存到电脑上的一个位置,建议保存到大白菜 U 盘中。
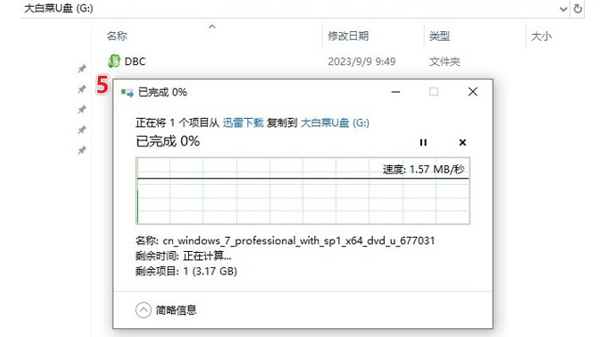
6、重新开机,一看到开机画面就立即按下U盘启动热键,具体启动热键可根据电脑的品牌和型号来查询。
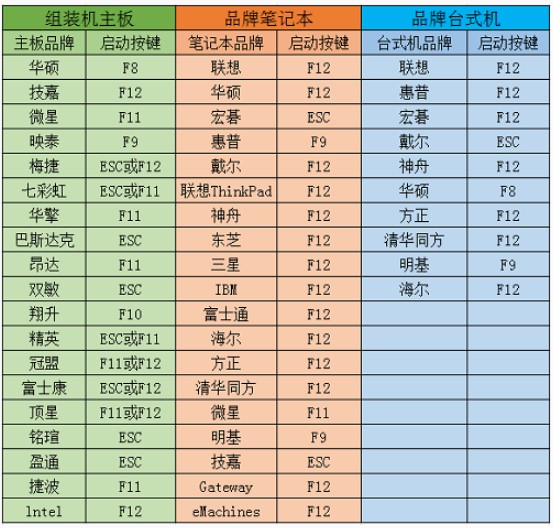
7、接下来,进入到启动菜单设置页面,选择带有USB字样的选项回车。
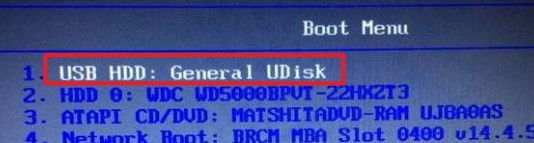
8、稍等片刻,即将进入大白菜U盘系统。
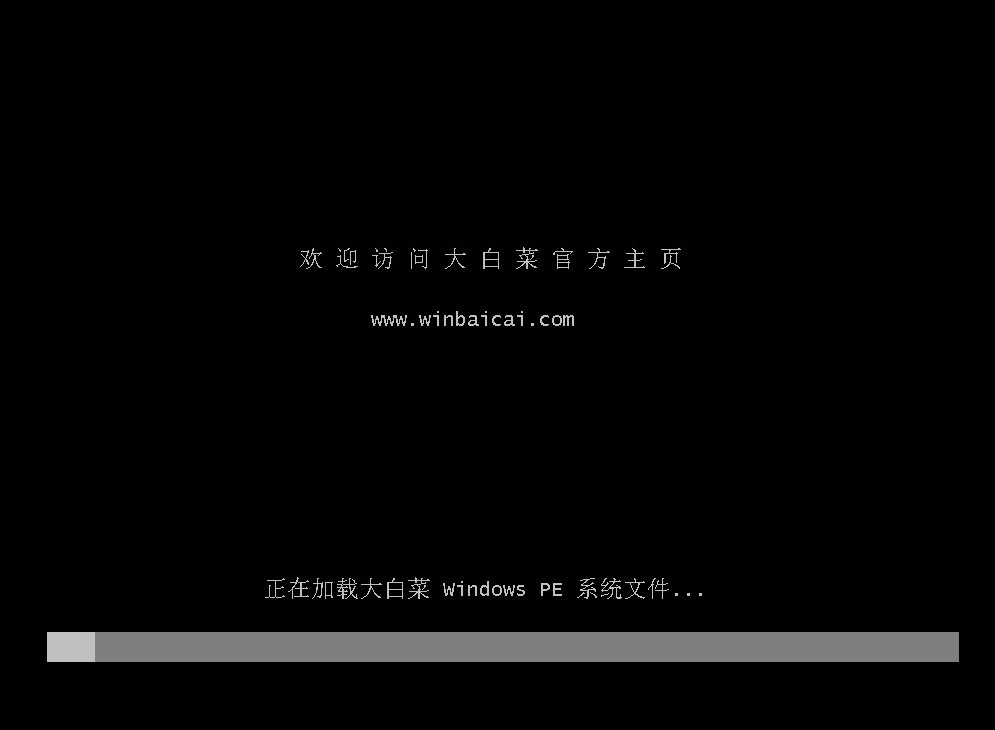
9、进入 PE 系统后,双击打开“大白菜装机工具”,点击“浏览”找到存放在U盘中的Windows 7 的 ISO 文件并选择它,安装分区通常为 C 盘,然后确认“执行”。
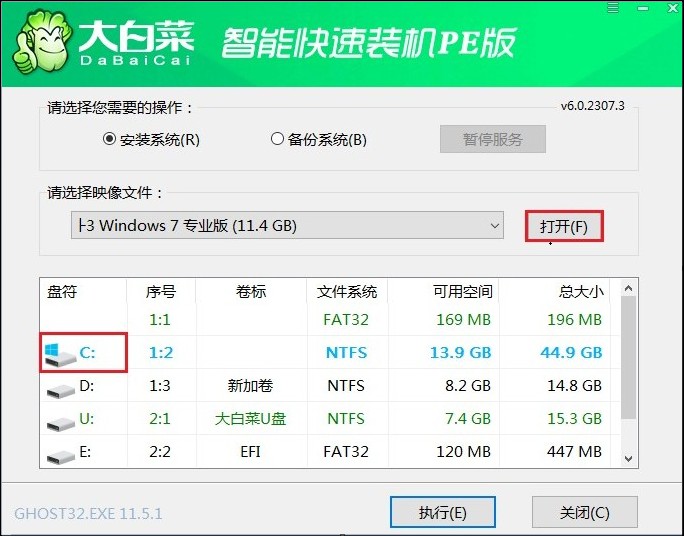
10、出现询问是否继续的窗口,默认以下勾选的选项,点击“是”开始安装过程。

11、安装期间,可以选择“完成后重启”。等待系统安装完成并自动重启时,请拔出U盘,电脑接下来将进入Windows 7桌面。
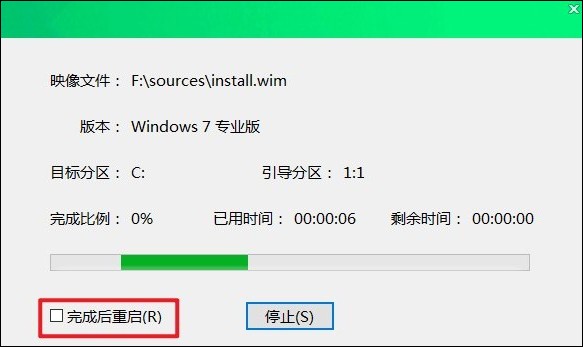
12、至此,重装系统大功告成。
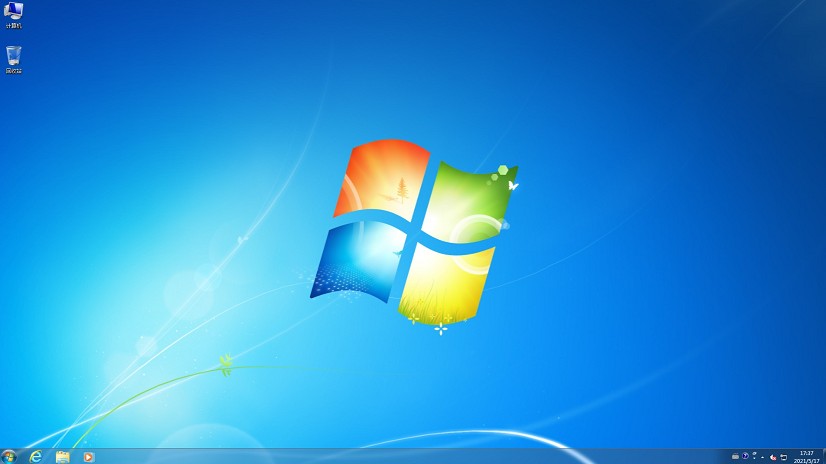
以上是,自己重装win7详细教程图解。通过上述步骤,你应该已经成功重装了Win7系统,并恢复了电脑的最佳运行状态。重装系统虽然是一个相对直接的解决方式,但请记得定期备份数据,以避免未来可能出现的数据丢失风险。祝你重装系统成功哦!