怎么制作U盘启动盘安装win7系统-怎么制作U盘启动盘win7安装
时间:2024-12-20阅读量:作者:大白菜
要知道,普通的U盘并不能直接用于重装系统,它需要经过特定的制作过程才能成为启动盘的。接下来,我们将详细介绍如何制作U盘启动盘以及使用该启动盘重装Windows 7系统。通过篇教程,你将了解从准备工作到具体操作的每一步,确保即使是小白用户

一、准备工具
1、选择工具:使用大白菜U盘启动盘制作工具来创建启动盘。
2、U盘要求:准备一个8GB或更大容量的U盘。
3、获取镜像:访问MSDN网站或其他官方渠道下载Windows 7系统的ISO镜像文件。
二、注意事项
1、关闭防护软件:在制作启动盘的过程中,请暂时禁用所有安全软件和防火墙,以防它们干扰制作流程。
2、备份U盘数据:确认里面没有重要文件,因为制作U盘启动盘会进行格式化。
3、备份系统数据:在安装新系统前,请确保备份C盘中的所有重要文件,以免丢失。
1、将 U 盘插入电脑。打开大白菜 U 盘启动盘制作工具,按照软件的指导操作,选择你的 U 盘设备,然后点击“开始制作”按钮。
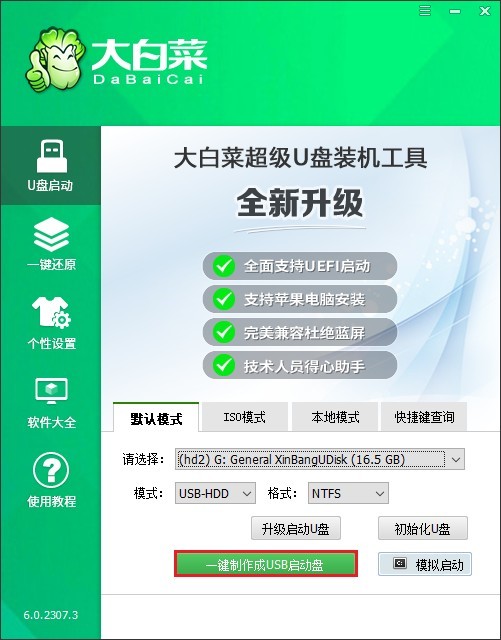
2、在制作过程中,U 盘中的所有数据将被格式化,请确保 U 盘中没有重要数据或已做好备份。
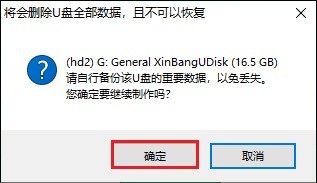
3、等待制作完成,出现提示“制作成功”即可。
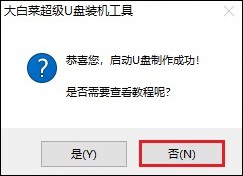
4、打开浏览器,访问 MSDN 网站。选择合适的 Windows7 版本下载,比如家庭基础版、家庭高级版、专业版、企业版和旗舰版等。

5、建议将 ISO 文件下载到非系统盘上,如 D 盘或 E 盘,也可以直接保存到大白菜 U 盘中。

6、将制作好的大白菜 U 盘插入需要重装系统的电脑。重启电脑,出现开机画面时立即按下U盘启动热键,具体要按什么按键可自行查询。
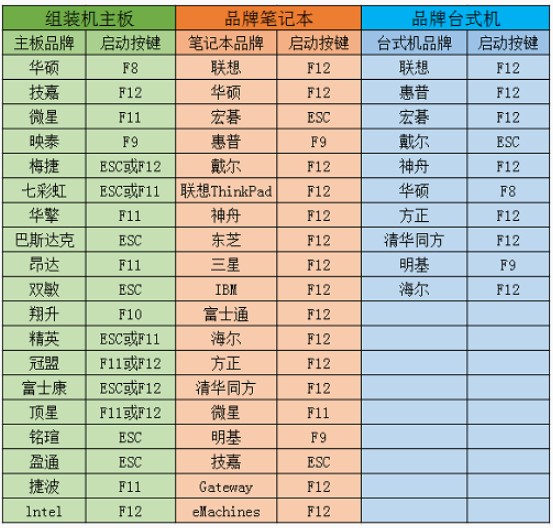
7、在启动菜单页面,找到 U 盘选项(一般是带有 USB 字样或显示 U 盘名称的选项),选择它并按下回车键,这样就成功设置了电脑从U盘启动。
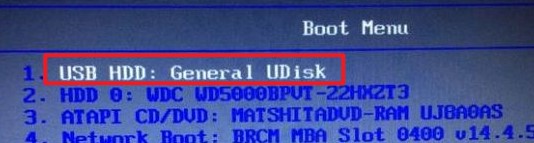
8、如果设置没有错误,电脑会加载大白菜 PE 系统。
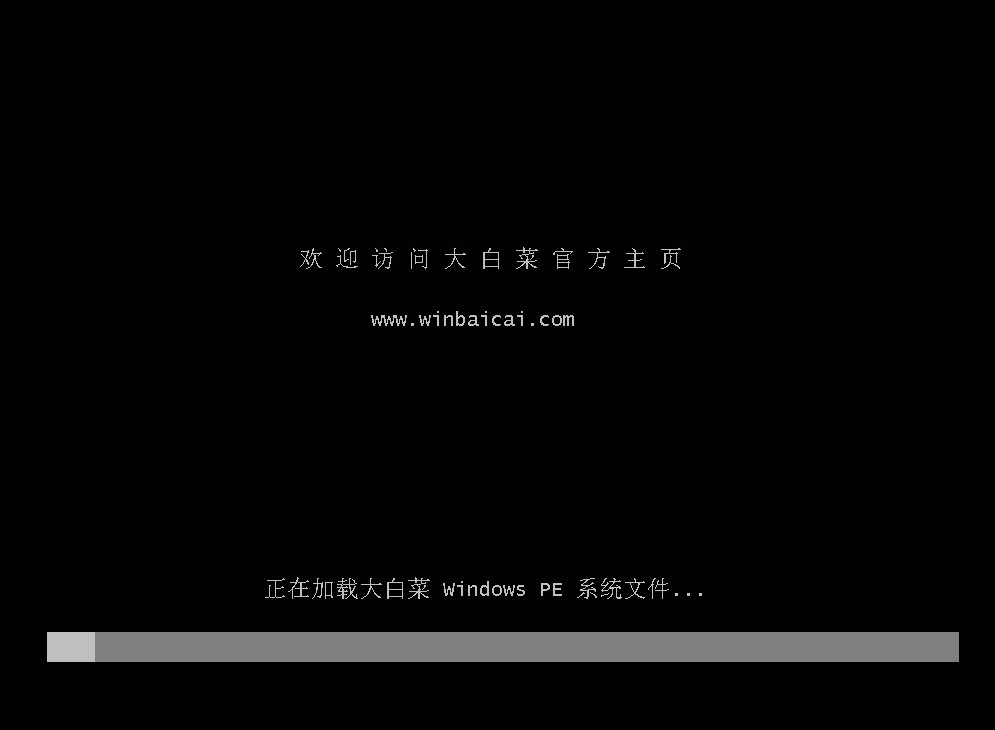
9、进入 PE 系统后,双击打开“大白菜装机工具”,选择之前下载的 Windows7 的 ISO 文件,选择安装分区,通常为 C 盘,然后点击“执行”。
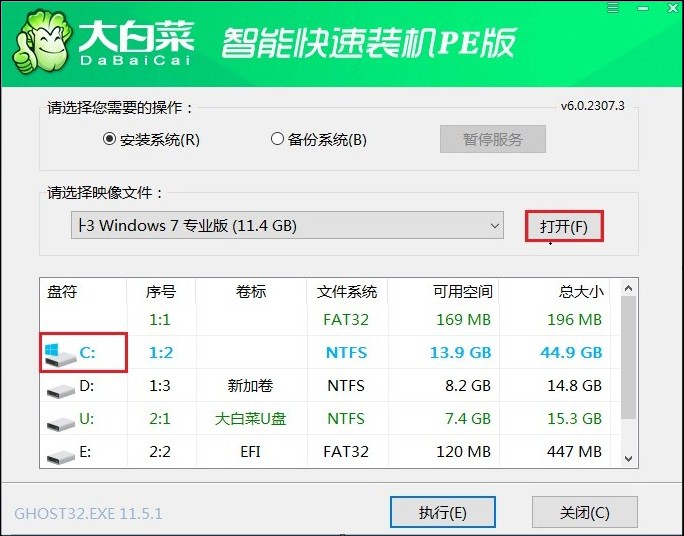
10、点击“是”,确认还原。注意,格式化系统盘会清除 C 盘上的所有数据,请务必确认已备份重要文件。
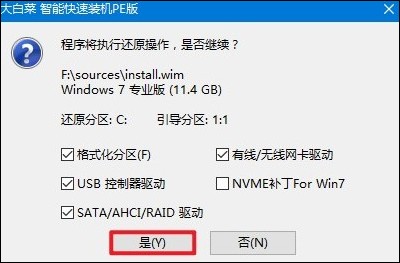
11、开始安装系统,这个过程通常需要一些时间,请耐心等待。
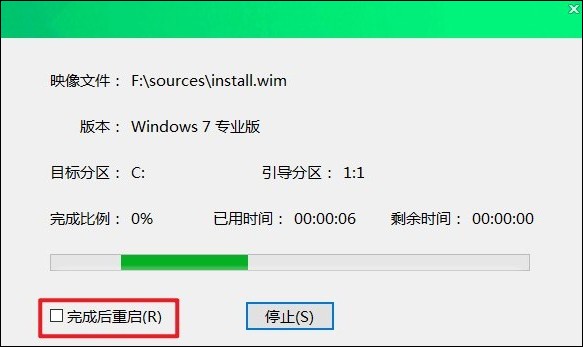
12、系统安装完毕,电脑开始重启,此时拔出 U 盘,等待进入Windows7桌面。
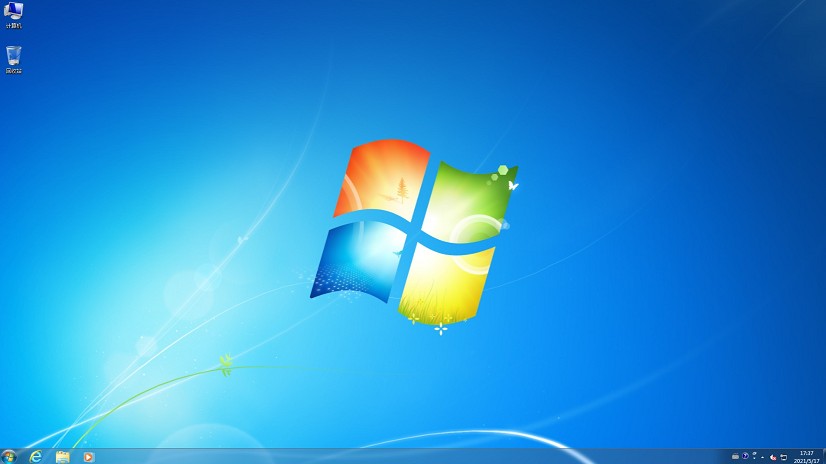
以上教程讲解了,怎么制作U盘启动盘win7安装。通过本文的介绍,相信大家对使用启动盘重装Windows 7系统有了全面的了解。从准备工作到具体操作步骤,每一步都不可或缺。希望这篇教程能够帮助你顺利完成系统的重装,让电脑恢复到最佳状态。