怎么U盘重装系统win10系统-U盘重装系统win10步骤
时间:2024-12-20阅读量:作者:大白菜
U盘是一种便携、易操作的存储设备,也常应用于系统重装中。需要明确的是,普通的U盘并不具备重装系统的功能。只有经过特定制作过程,将U盘制作成启动盘后,才能通过U盘启动电脑并进入WinPE环境,从而进行系统重装。因此,本文将分为几个部
U盘是一种便携、易操作的存储设备,也常应用于系统重装中。需要明确的是,普通的U盘并不具备重装系统的功能。只有经过特定制作过程,将U盘制作成启动盘后,才能通过U盘启动电脑并进入WinPE环境,从而进行系统重装。因此,本文将分为几个部分详细介绍U盘如何重装Win10。

1、工具选择:下载并安装大白菜U盘启动盘制作工具。
2、准备U盘:一个不少于8GB容量的U盘。
3、根据所需安装的操作系统版本,访问MSDN网站下载对应的ISO镜像文件。
二、注意事项
1、关闭所有杀毒软件。
2、备份U盘和电脑上的重要数据。
3、确保U盘质量可靠,系统镜像文件完整且安全。
三、制作U盘启动盘重装win10
1、将U盘插入电脑的USB接口,然后打开大白菜U盘启动盘制作工具。

2、选择你的U盘作为目标设备,点击“一键制作”。
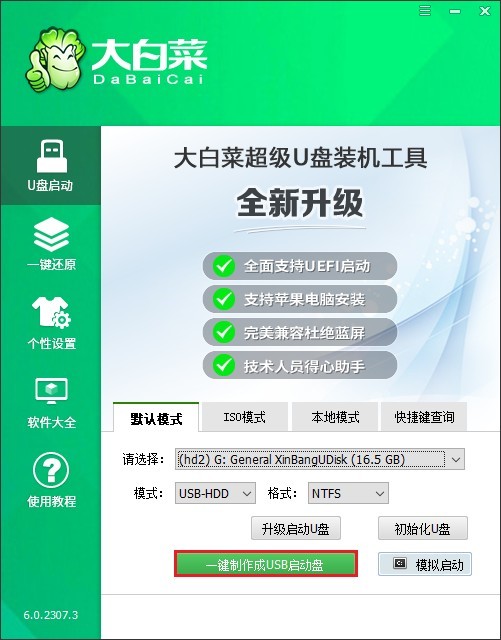
3、这个过程可能会花费一些时间,并且会格式化U盘,请确保U盘中没有重要数据。
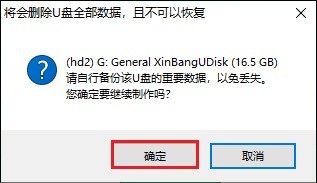
4、等待制作成功。
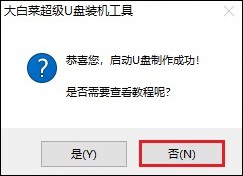
5、搜索MSDN网站打开,根据指引,选择Windows 10操作系统,自行挑选合适的版本,然后复制其ed2k链接下载。
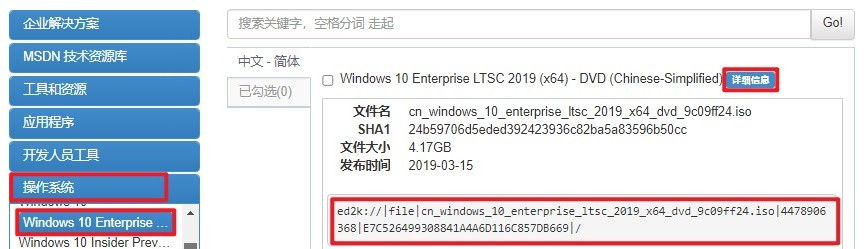
6、将下载的Windows 10系统文件拷贝到大白菜U盘中。
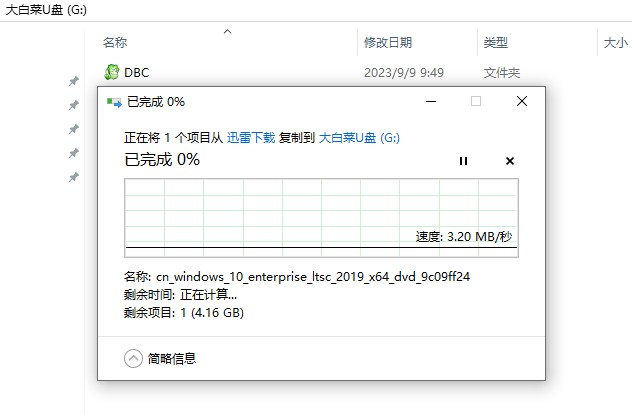
7、查询你电脑品牌的U盘启动快捷键。重启电脑时凭借此键进入启动菜单选择页面。
PS:在出现开机画面时,连续不断地按U盘启动快捷键。
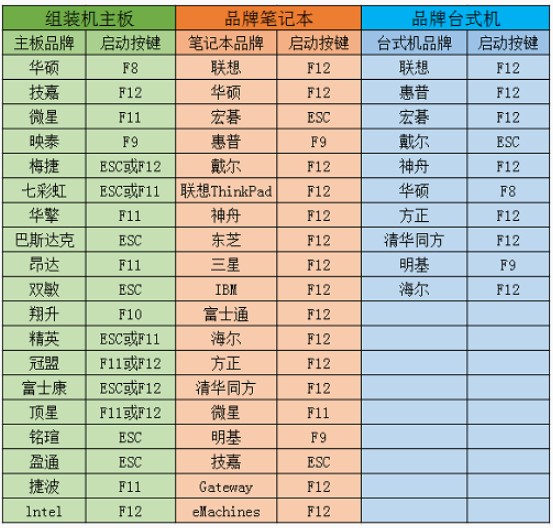
8、在启动菜单中,找到带有USB字样或者显示U盘名称的选项,选择它回车。成功从U盘启动后,电脑会进入PE系统。
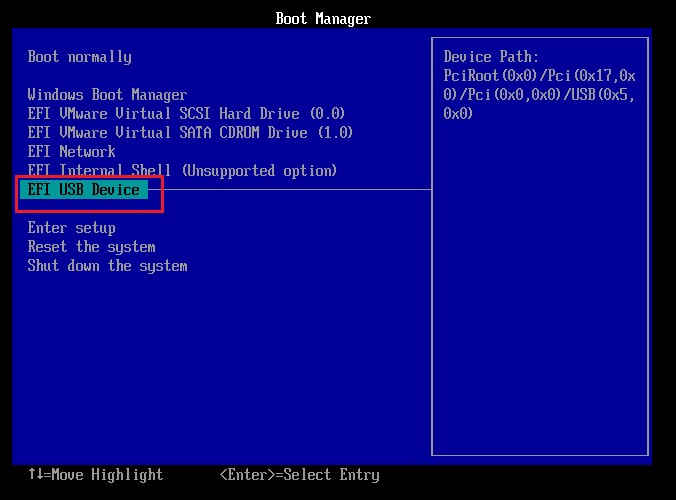
9、在PE系统中,打开大白菜装机工具,选择之前复制到U盘中的Windows10 ISO文件,然后选择安装位置(通常是C盘),点击“执行”或“确定”开始安装过程。
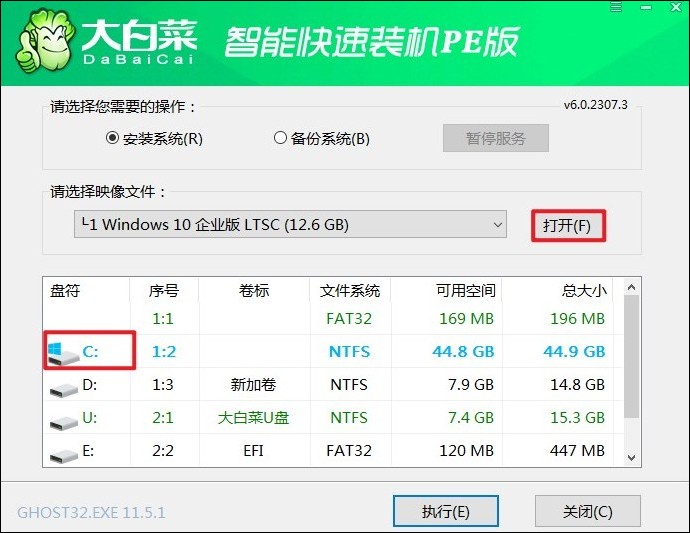
10、确认执行还原操作,点击“是”。
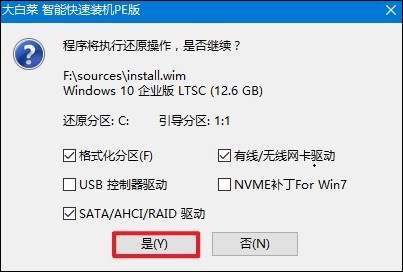
11、勾选“完成后重启”,系统开始安装,并在安装完成后重启。重启时,记得拔出U盘。
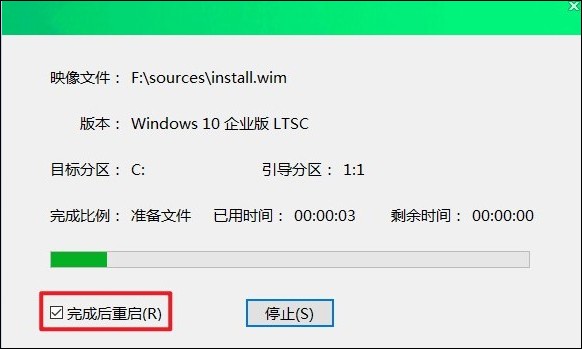
12、最后进入Windows10界面。
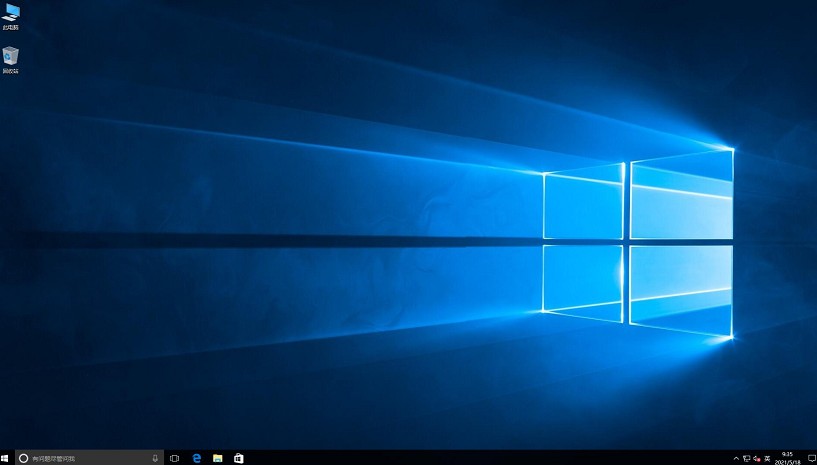
以上是,U盘重装系统win10步骤。我们首先介绍了准备工作,包括所需工具和注意事项;其次讲解如何制作U盘启动盘;然后描述具体的系统重装步骤。通过这几个步骤,你将能够顺利地重装Win10系统。希望这个技能能帮助你在需要时独立完成系统的重装。