大白菜U盘启动盘制作教程-大白菜U盘启动盘
时间:2024-12-12阅读量:作者:大白菜
大白菜U盘启动盘是一种包含操作系统安装文件的特殊U盘,通过它可以在电脑无法进入系统的情况下进行系统重装或维护。普通U盘可以制作成U盘启动盘,但建议选择容量较大的U盘,最好8GB以上,这样不仅可以存放启动文件,还可以方便后续存放系统镜像文件
大白菜U盘启动盘是一种包含操作系统安装文件的特殊U盘,通过它可以在电脑无法进入系统的情况下进行系统重装或维护。普通U盘可以制作成U盘启动盘,但建议选择容量较大的U盘,最好8GB以上,这样不仅可以存放启动文件,还可以方便后续存放系统镜像文件,便于多次重装系统。

一、工具准备
1、软件获取:使用大白菜 U盘启动盘制作工具。
2、准备U盘:一个普通的U盘,容量8GB或以上。
3、下载正确的系统镜像:前往MSDN网站下载Windows 10的ISO文件。
二、注意事项
1、在重装系统前,备份电脑的重要数据和文件是非常重要的,以免造成损失。
2、在安装过程中,不要随意中断电脑电源,以免导致安装失败或系统损坏。
3、如果遇到启动后无法进入系统的问题,请检查BIOS设置,确认是否已修改为从硬盘启动。
三、制作U盘启动盘重装win10
1、将U盘插入电脑的USB接口,然后打开大白菜U盘启动盘制作工具。

2、选择你的U盘作为目标设备,点击“一键制作”。
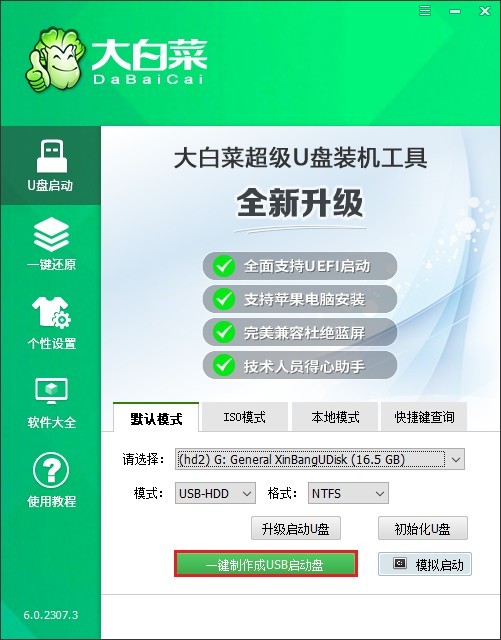
3、这个过程可能会花费一些时间,并且会格式化U盘,请确保U盘中没有重要数据。
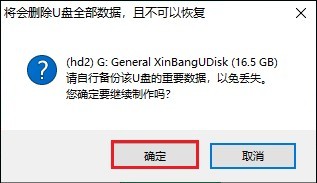
4、等待制作成功。
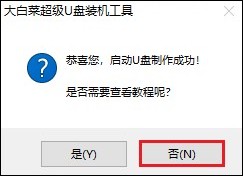
5、搜索MSDN网站打开,根据指引,选择Windows 10操作系统,自行挑选合适的版本,然后复制其ed2k链接下载。
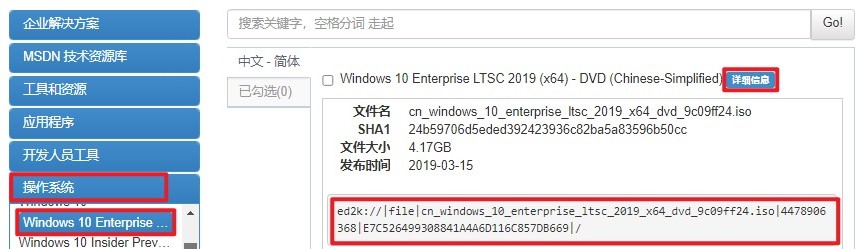
6、将下载的Windows 10系统文件拷贝到大白菜U盘中。
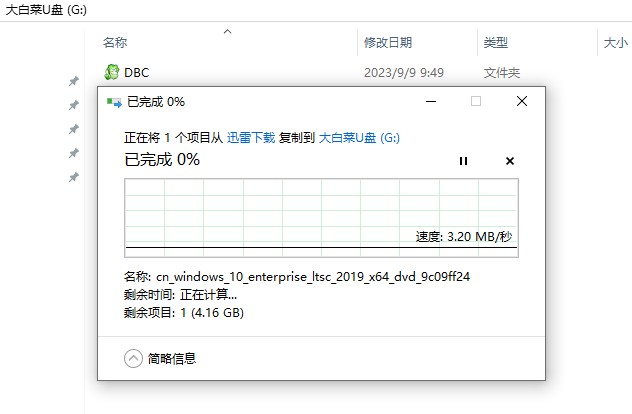
7、查询你电脑品牌的U盘启动快捷键。重启电脑时凭借此键进入启动菜单选择页面。
PS:在出现开机画面时,连续不断地按U盘启动快捷键。
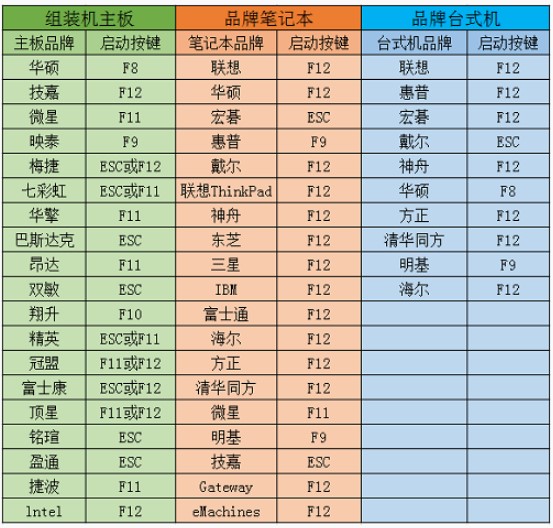
8、在启动菜单中,找到带有USB字样或者显示U盘名称的选项,选择它回车。成功从U盘启动后,电脑会进入PE系统。
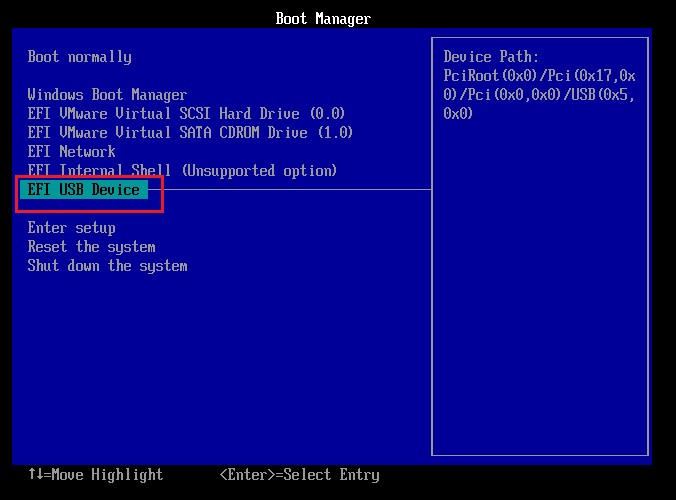
9、在PE系统中,打开大白菜装机工具,选择之前复制到U盘中的Windows10 ISO文件,然后选择安装位置(通常是C盘),点击“执行”或“确定”开始安装过程。
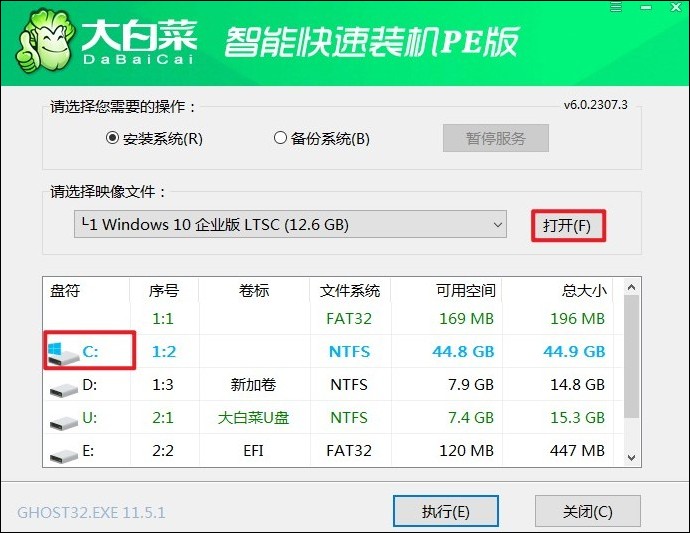
10、确认执行还原操作,点击“是”。
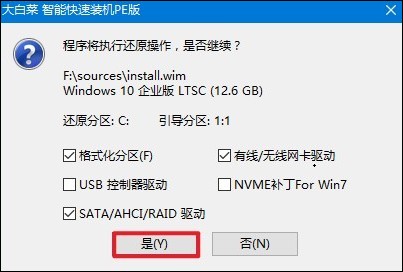
11、勾选“完成后重启”,系统开始安装,并在安装完成后重启。重启时,记得拔出U盘。
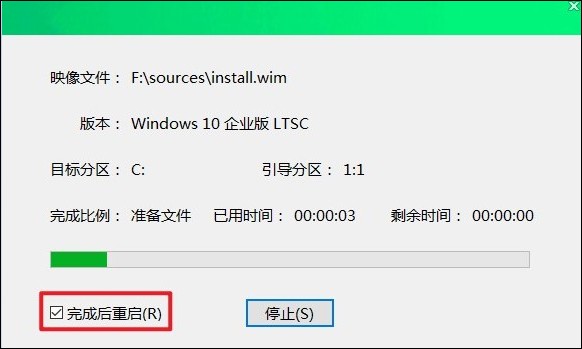
12、最后进入Windows10界面。
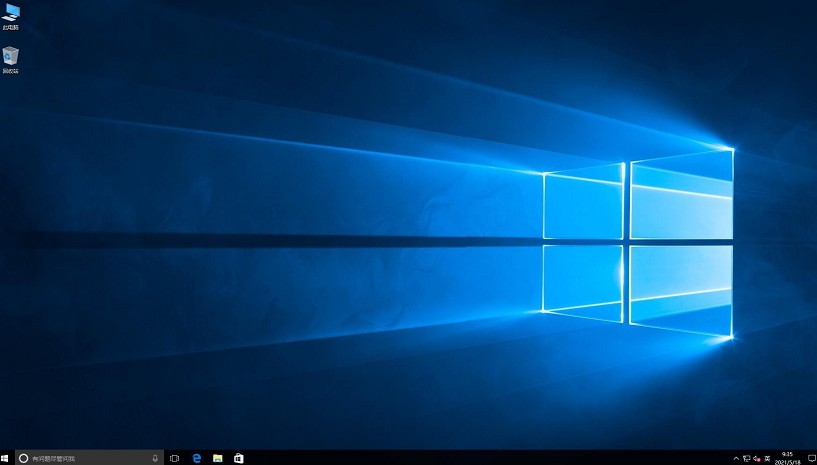
以上是,大白菜U盘启动盘制作方法。大白菜U盘启动盘制作工具是一款功能强大且易于使用的装机工具,它能够帮助用户快速将普通U盘制作成可启动的系统安装盘。这款工具支持多种操作系统的安装,包括Win7、Win10等。希望通过本教程,你能掌握使用方法。