制作u盘启动盘的步骤-制作U盘启动盘的步骤
时间:2024-12-11阅读量:作者:大白菜
U盘启动盘是一种通过特定软件将普通U盘制作成可以引导计算机并安装操作系统的启动设备。相比传统的光盘启动方式,U盘启动盘具有速度快、携带方便等优点,并且支持UEFI启动。制作U盘启动盘时,可以选择不同的工具和软件
U盘启动盘是一种通过特定软件将普通U盘制作成可以引导计算机并安装操作系统的启动设备。相比传统的光盘启动方式,U盘启动盘具有速度快、携带方便等优点,并且支持UEFI启动。制作U盘启动盘时,可以选择不同的工具和软件,这里讲解如何使用大白菜工具来制作U盘启动盘和重装系统。

一、必备工具
1、软件选择:下载大白菜U盘启动盘制作工具。
2、选择合适的U盘:确保使用的U盘容量足够大,至少8GB。
3、下载正确的系统镜像:从MSDN网站下载Windows 7 ISO镜像文件。
二、注意事项
1、关闭安全软件:在制作启动盘的过程中,建议暂时关闭杀毒软件和防火墙,因为这些程序可能会干扰制作过程。
2、制作启动盘:在制作过程中,U盘将被格式化,因此请确保已备份U盘中的所有数据。
3、检查BIOS设置:在重启电脑并从U盘启动之前,需要进入BIOS设置,将U盘设置为首选启动项。
1、将 U 盘插入电脑。打开大白菜 U 盘启动盘制作工具,按照软件的指导操作,选择你的 U 盘设备,然后点击“开始制作”按钮。
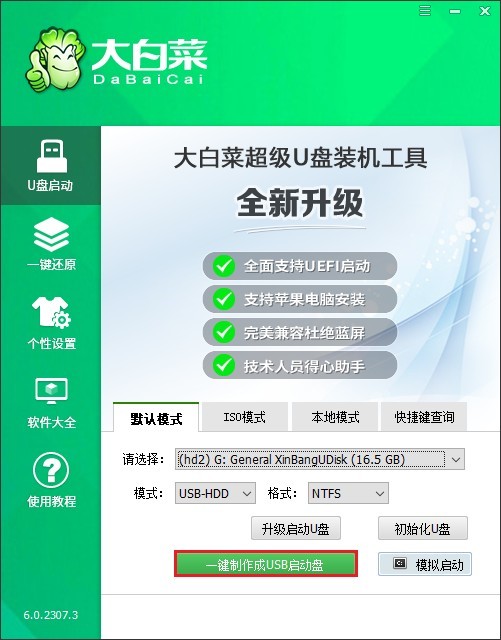
2、在制作过程中,U 盘中的所有数据将被格式化,请确保 U 盘中没有重要数据或已做好备份。
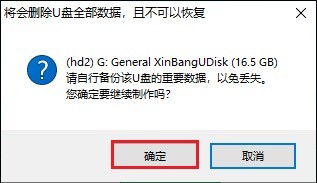
3、等待制作完成,出现提示“制作成功”即可。
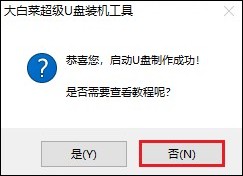
4、打开浏览器,访问 MSDN 网站。选择合适的 Windows7 版本下载,比如家庭基础版、家庭高级版、专业版、企业版和旗舰版等。
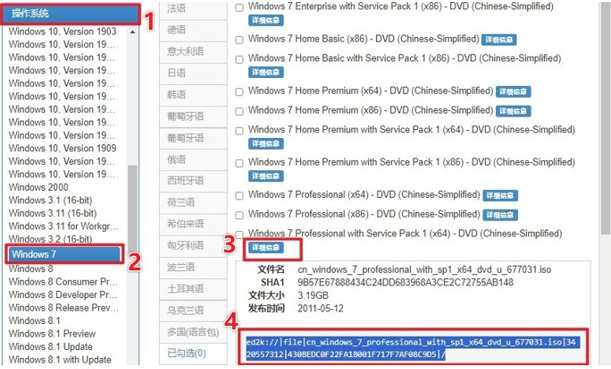
5、建议将 ISO 文件下载到非系统盘上,如 D 盘或 E 盘,也可以直接保存到大白菜 U 盘中。

6、将制作好的大白菜 U 盘插入需要重装系统的电脑。重启电脑,出现开机画面时立即按下U盘启动热键,具体要按什么按键可自行查询。
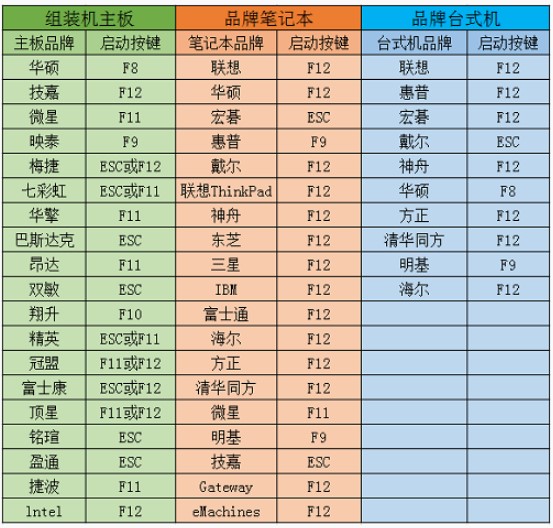
7、在启动菜单页面,找到 U 盘选项(一般是带有 USB 字样或显示 U 盘名称的选项),选择它并按下回车键,这样就成功设置了电脑从U盘启动。
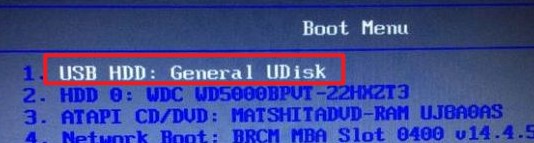
8、如果设置没有错误,电脑会加载大白菜 PE 系统。

9、进入 PE 系统后,双击打开“大白菜装机工具”,选择之前下载的 Windows7 的 ISO 文件,选择安装分区,通常为 C 盘,然后点击“执行”。
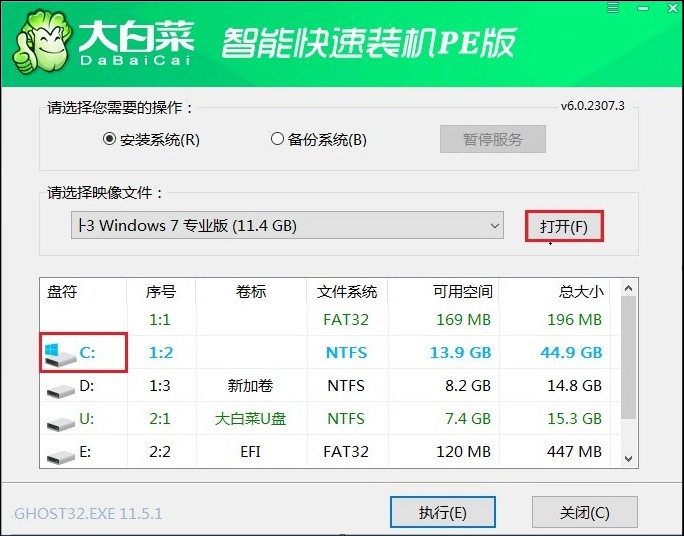
10、点击“是”,确认还原。注意,格式化系统盘会清除 C 盘上的所有数据,请务必确认已备份重要文件。
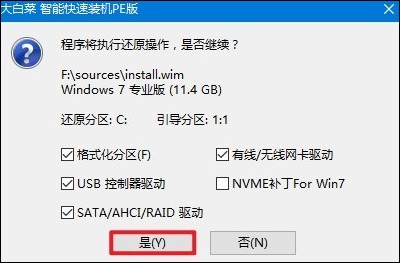
11、开始安装系统,这个过程通常需要一些时间,请耐心等待。
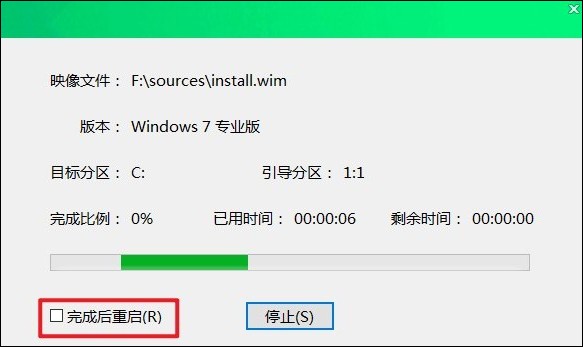
12、系统安装完毕,电脑开始重启,此时拔出 U 盘,等待进入Windows7桌面。
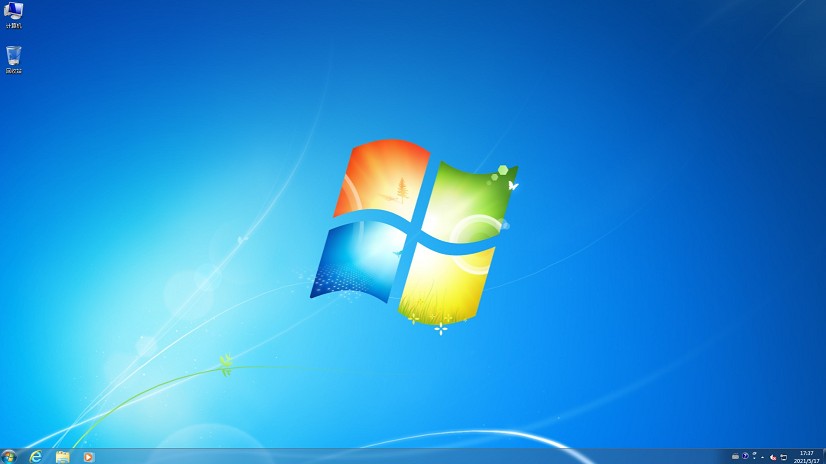
以上是,制作U盘启动盘的步骤。U盘启动盘是基于USB设备的高兼容性和可写性,通过将操作系统镜像文件写入U盘,使U盘具备启动和安装系统的功能。此外,U盘启动盘还能用于系统维护、数据恢复和备份等多种用途。你掌握制作方法了吗?