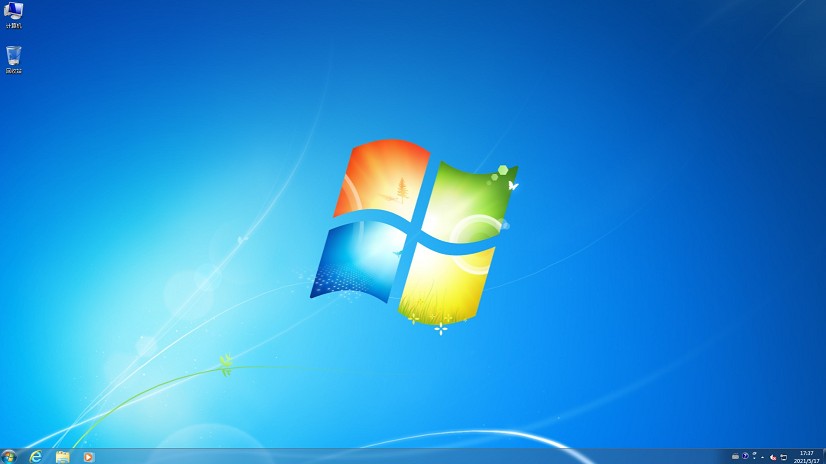新版白菜u盘装系统详细教程
时间:2024-12-06阅读量:作者:大白菜
最新版的大白菜U盘启动盘制作软件带来了多项改进和新功能,使得用户体验更加友好,操作更加简便。它增强了对各种操作系统的支持,包括Win7、Win8、Win10和Win11等,确保了与最新硬件和软件的兼容性。如果你正考虑重装系统,不妨参考以下详细的重装Win7步骤教程

1、软件工具:采用大白菜U盘启动盘制作工具来生成启动盘。
2、U盘规格:准备一个至少8GB容量的U盘。
3、系统文件获取:从MSDN或其他官方途径下载Windows 7系统的ISO镜像文件。
二、注意事项
1、暂停安全程序:在制作启动盘之前,请暂时关闭所有安全保护程序和防火墙,以避免它们与制作工具发生冲突。
2、U盘数据保护:由于制作启动盘会清除U盘上的现有数据,请提前备份U盘中的重要信息。
3、系统盘备份:重装系统默认格式化C盘,请提前备份所有重要文件和个人资料。
1、将 U 盘插入电脑。打开大白菜 U 盘启动盘制作工具,按照软件的指导操作,选择你的 U 盘设备,然后点击“开始制作”按钮。
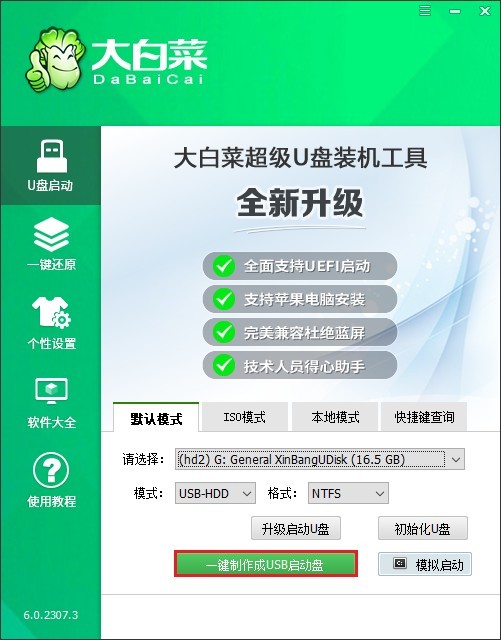
2、在制作过程中,U 盘中的所有数据将被格式化,请确保 U 盘中没有重要数据或已做好备份。

3、等待制作完成,出现提示“制作成功”即可。
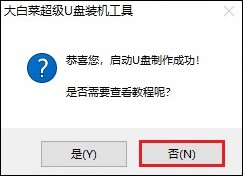
4、打开浏览器,访问 MSDN 网站。选择合适的 Windows7 版本下载,比如家庭基础版、家庭高级版、专业版、企业版和旗舰版等。
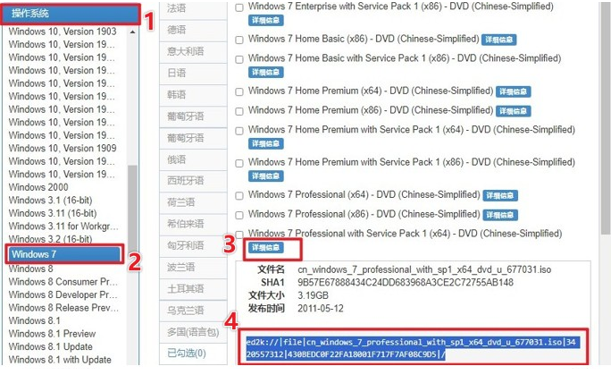
5、建议将 ISO 文件下载到非系统盘上,如 D 盘或 E 盘,也可以直接保存到大白菜 U 盘中。
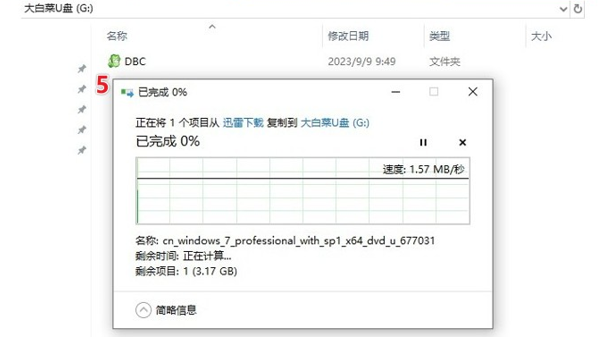
6、将制作好的大白菜 U 盘插入需要重装系统的电脑。重启电脑,出现开机画面时立即按下U盘启动热键,具体要按什么按键可自行查询。
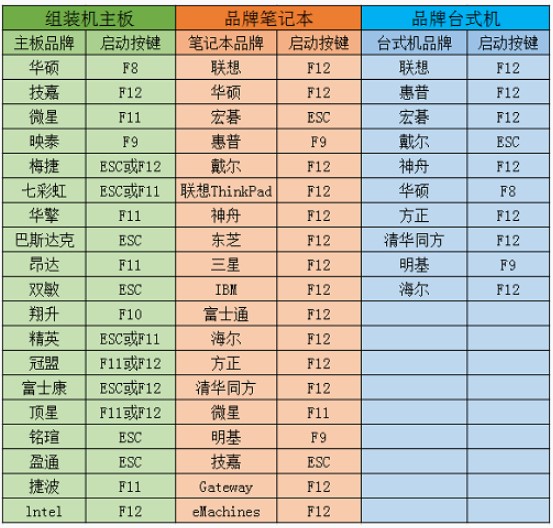
7、在启动菜单页面,找到 U 盘选项(一般是带有 USB 字样或显示 U 盘名称的选项),选择它并按下回车键,这样就成功设置了电脑从U盘启动。

8、如果设置没有错误,电脑会加载大白菜 PE 系统。
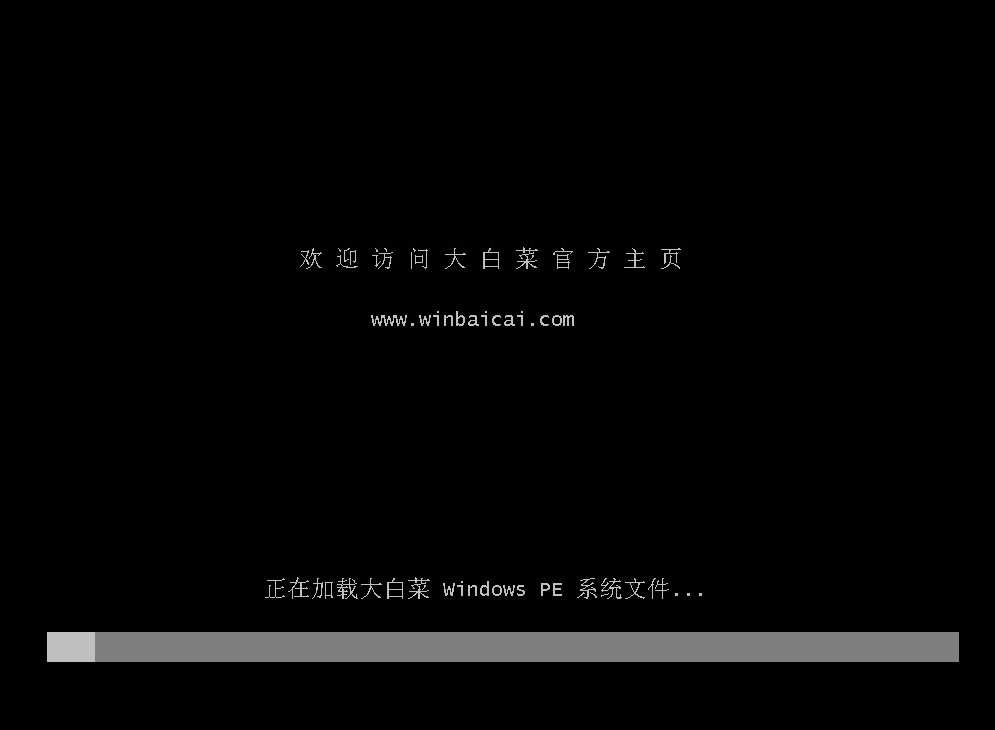
9、进入 PE 系统后,双击打开“大白菜装机工具”,选择之前下载的 Windows7 的 ISO 文件,选择安装分区,通常为 C 盘,然后点击“执行”。
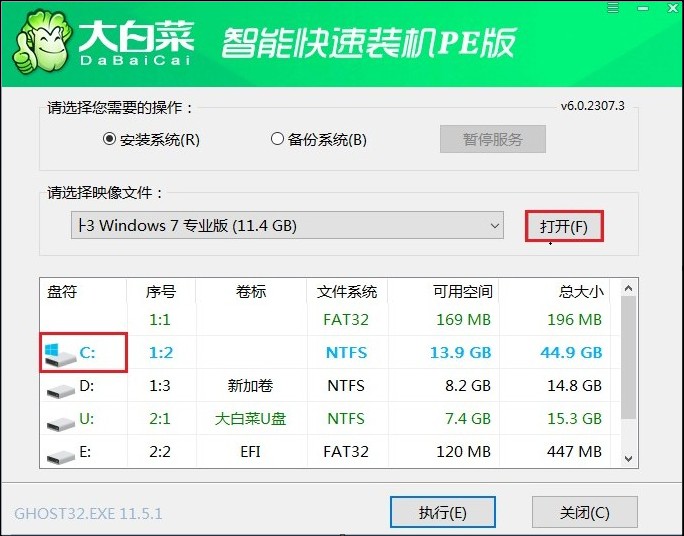
10、点击“是”,确认还原。注意,格式化系统盘会清除 C 盘上的所有数据,请务必确认已备份重要文件。
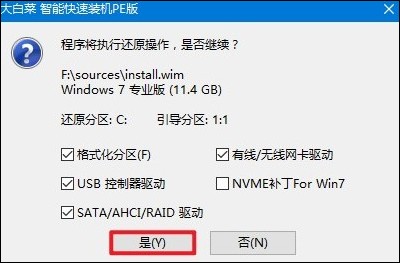
11、开始安装系统,这个过程通常需要一些时间,请耐心等待。
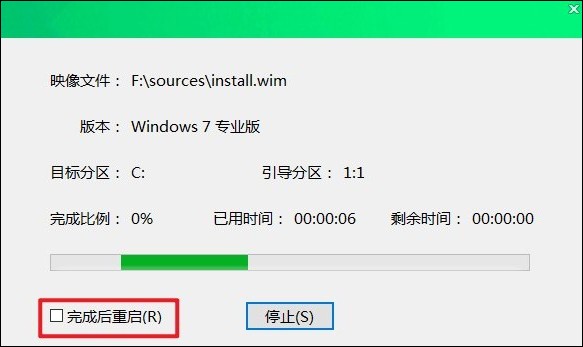
12、系统安装完毕,电脑开始重启,此时拔出 U 盘,等待进入Windows7桌面。