大白菜如何u盘启动装系统win7
时间:2024-12-03阅读量:作者:大白菜
说到重装系统,很多人会选择用大白菜U盘启动盘来安装Win7系统。虽然大白菜U盘启动盘很简单,但很多小伙伴在设置U盘启动这一步却遇到了麻烦,导致无法进入WinPE进行系统重装。别担心,今天我就来教大家如何解决这个问题,让你们轻松搞定U
说到重装系统,很多人会选择用大白菜U盘启动盘来安装Win7系统。虽然大白菜U盘启动盘很简单,但很多小伙伴在设置U盘启动这一步却遇到了麻烦,导致无法进入WinPE进行系统重装。别担心,今天我就来教大家如何解决这个问题,让你们轻松搞定U盘启动并重装系统,一起来学习吧。

1、U盘启动盘制作工具:大白菜
2、准备合适容量的U盘:选择8GB或以上容量的U盘
3、获取官方Windows 7 ISO镜像文件:可到MSDN网站下载
二、注意事项
1、格式化U盘以确保没有旧数据干扰。
2、备份重要文件,主要包括C盘和桌面的文件,以免丢失。
3、在安装过程中,根据提示进行格式化和系统安装。注意选择安装位置,一般默认安装在C盘。
三、U盘安装win7系统教程
1、打开大白菜工具,插入U盘,选择“默认模式”,点击“一键制作成USB启动盘”。
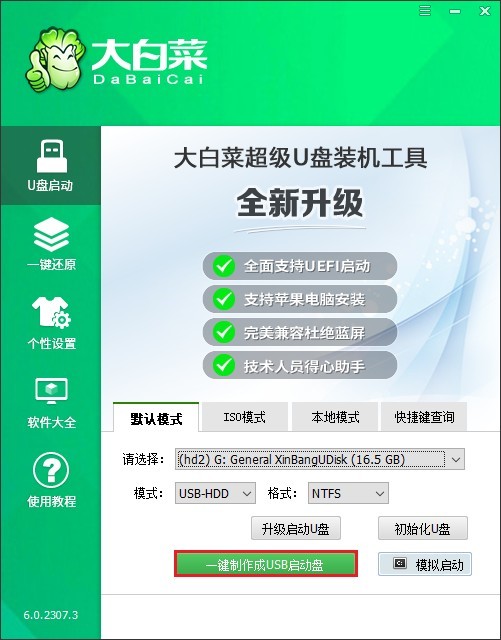
2、确认格式化U盘并等待制作完成。
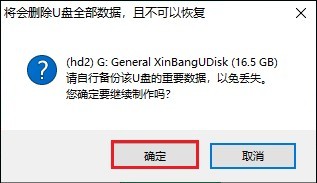
3、一旦制作成功将会出现以下提示,选择关闭窗口即可。
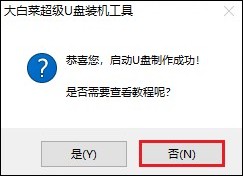
4、接下来,访问MSDN网站下载Windows 7系统的ISO镜像文件。
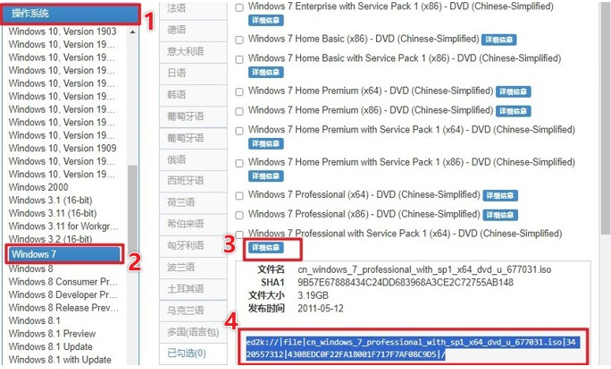
5、然后将其存放到U盘根目录下或除C盘以外的分区中。
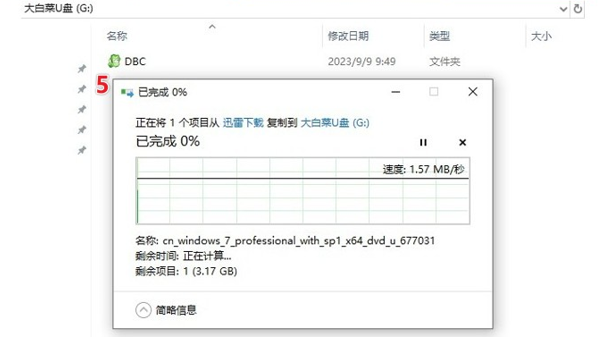
6、不同品牌和型号的电脑有不同的启动快捷键,可自行查阅。
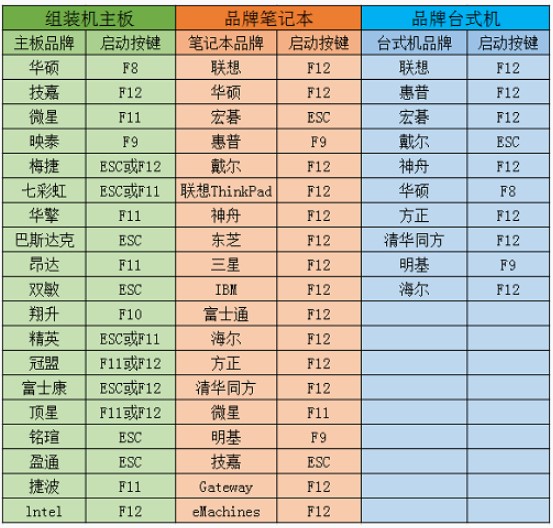
7、重启电脑,在开机画面出现时按下相应的启动快捷键,进入启动菜单。选择带有USB字样的选项或你的U盘名称回车,使计算机从U盘启动。
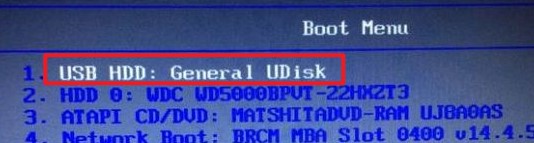
8、通过U盘启动后,进入大白菜PE主菜单界面,选择第一项回车进入PE桌面。
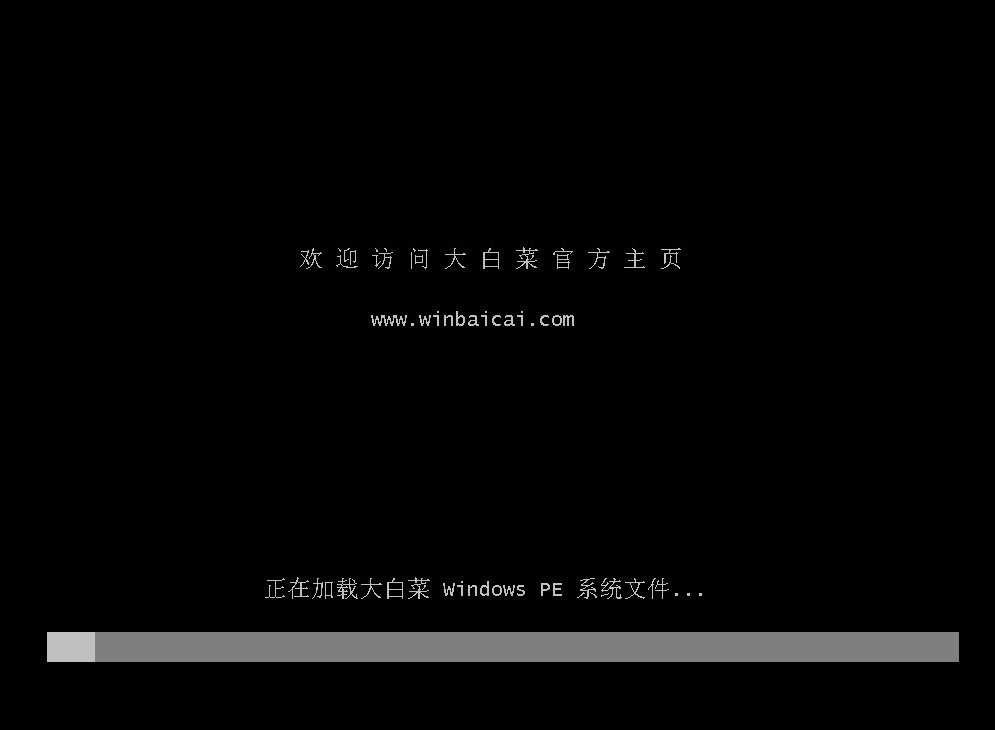
9、打开大白菜装机工具,选择之前存放在U盘里的系统文件,一般默认安装在C盘,然后点击“执行”。
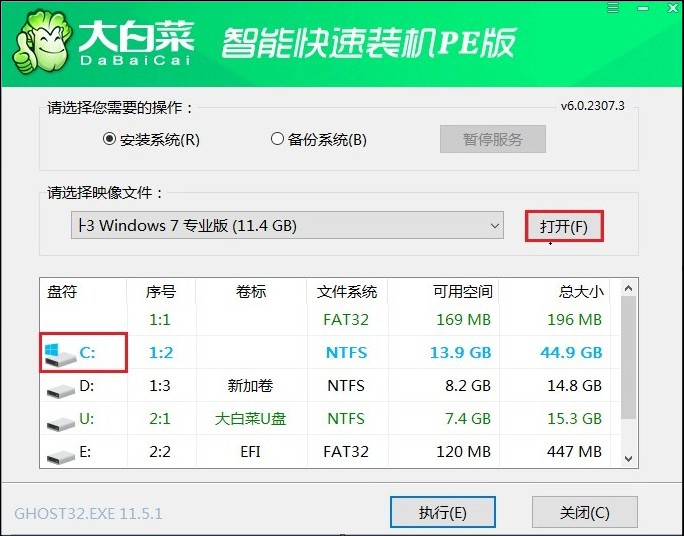
10、勾选系统网卡和USB驱动安装,点击“是”。
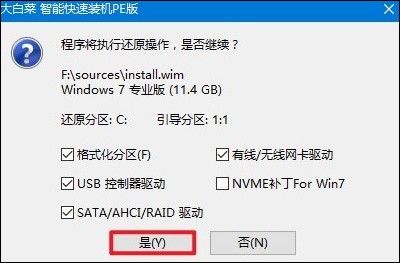
11、等待程序还原完成后,系统会自动重启。重启时记得拔出U盘。
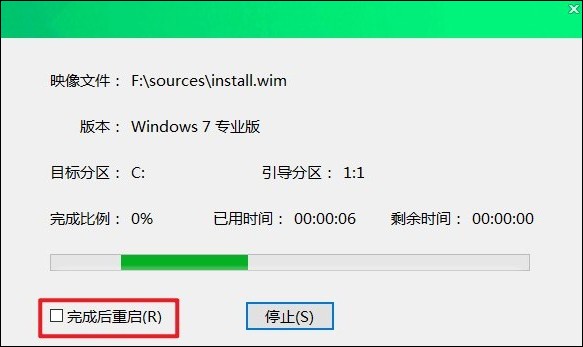
12、电脑重启后会加载系统文件,最终进入Win7系统桌面。

以上内容讲解了,大白菜如何u盘启动装系统win7。U盘启动盘制作完成后,通常需要在电脑启动时按下特定的按键如F2、F12、Del等,具体取决于电脑品牌和型号,直到进入BIOS设置界面,将U盘设置为第一启动项,完成这些步骤后,电脑就会从U盘启动啦。