大白菜u盘装系统win7教程
时间:2024-11-27阅读量:作者:大白菜
最近有用户向大白菜寻求帮助,她表示,电脑开机后,键盘和鼠标不响应,尝试了几次重启后,她才意识到电脑遭遇了死机问题,该怎么办呢?可以尝试使用大白菜u盘启动盘重装系统解决,相当于重新安装了一个系统。如果你还不明白,接下来
最近有用户向大白菜寻求帮助,她表示,电脑开机后,键盘和鼠标不响应,尝试了几次重启后,她才意识到电脑遭遇了死机问题,该怎么办呢?可以尝试使用大白菜u盘启动盘重装系统解决,相当于重新安装了一个系统。如果你还不明白,接下来,我将带你了解详细的重装系统步骤。

1、一个U盘:至少8GB
2、U盘启动盘制作工具:大白菜
3、Windows7操作系统ISO镜像文件:MSDN网站下载
二、注意事项
1、制作过程中不要拔出U盘,以免损坏启动盘。
2、备份重要文件到除系统盘(默认C盘)以外的分区,例如备份到D盘或E盘中。
3、前往本站查询对应机型的U盘启动快捷键,凭此键进入启动菜单设置页面。
三、U盘安装win7系统教程
1、打开大白菜工具,插入U盘,选择“默认模式”,点击“一键制作成USB启动盘”。
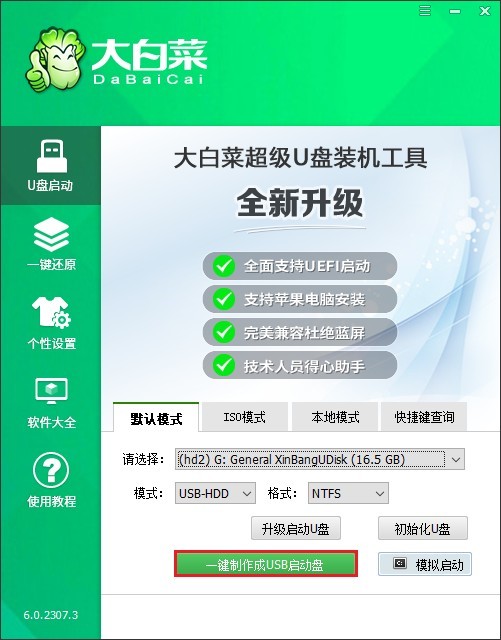
2、确认格式化U盘并等待制作完成。
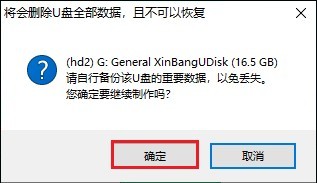
3、一旦制作成功将会出现以下提示,选择关闭窗口即可。
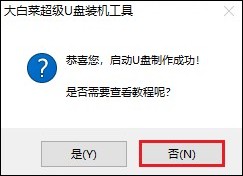
4、接下来,访问MSDN网站下载Windows 7系统的ISO镜像文件。
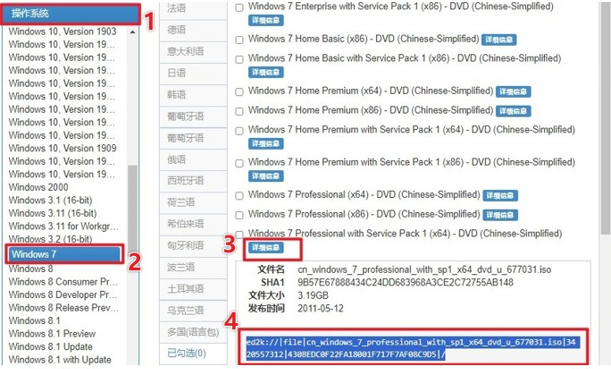
5、然后将其存放到U盘根目录下或除C盘以外的分区中。
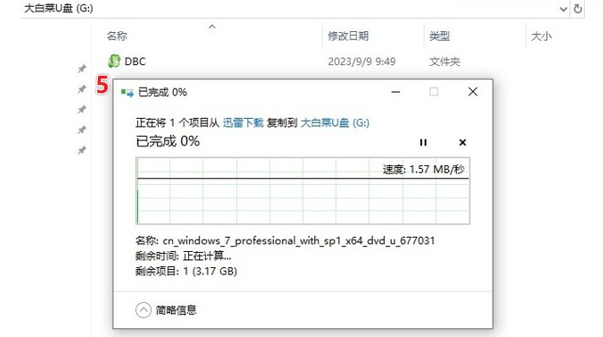
6、不同品牌和型号的电脑有不同的启动快捷键,可自行查阅。
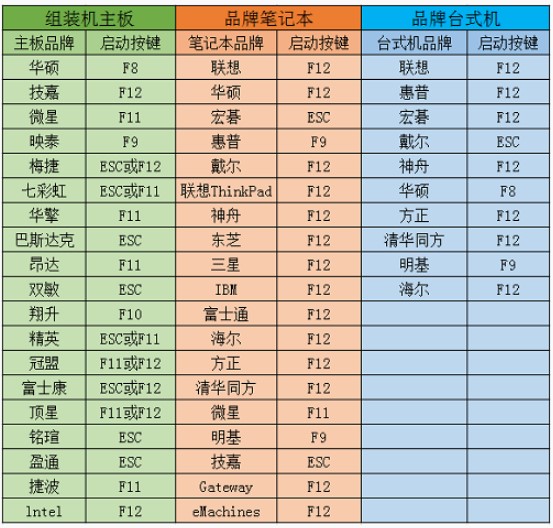
7、重启电脑,在开机画面出现时按下相应的启动快捷键,进入启动菜单。选择带有USB字样的选项或你的U盘名称回车,使计算机从U盘启动。
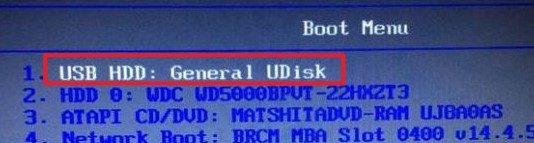
8、通过U盘启动后,进入大白菜PE主菜单界面,选择第一项回车进入PE桌面。
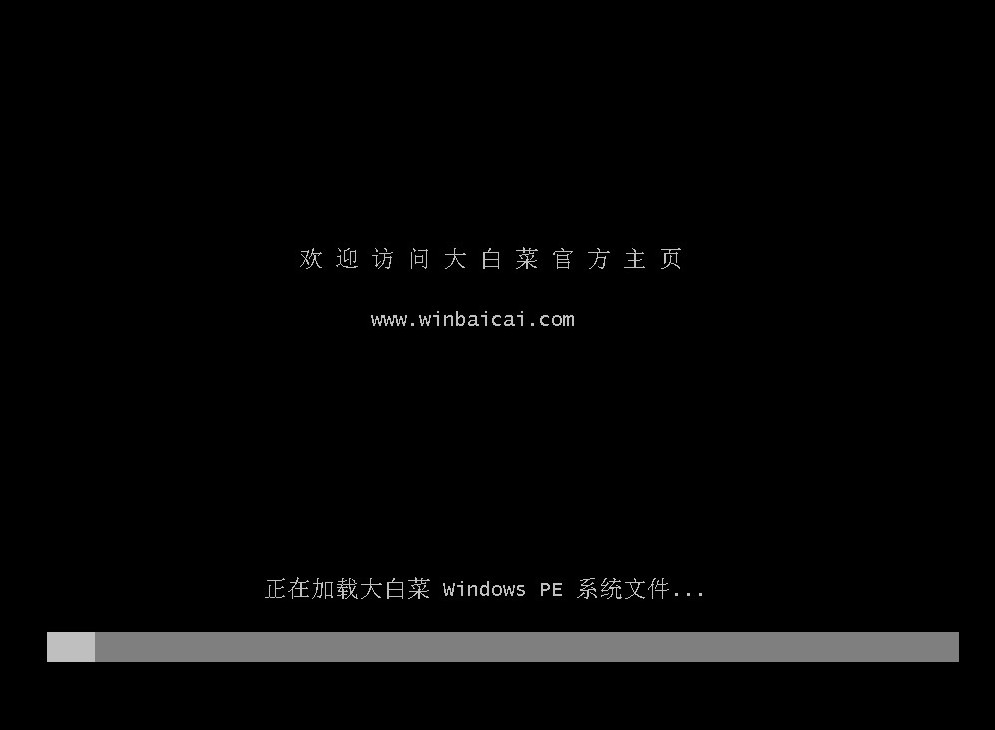
9、打开大白菜装机工具,选择之前存放在U盘里的系统文件,一般默认安装在C盘,然后点击“执行”。
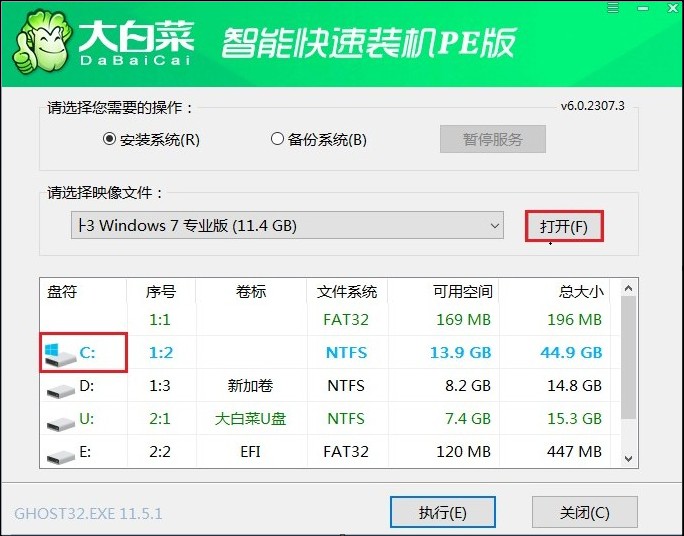
10、勾选系统网卡和USB驱动安装,点击“是”。
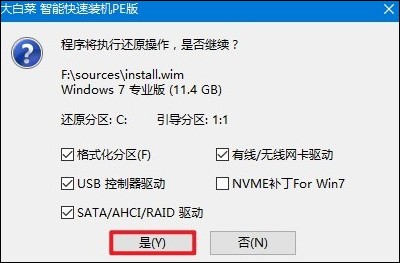
11、等待程序还原完成后,系统会自动重启。重启时记得拔出U盘。
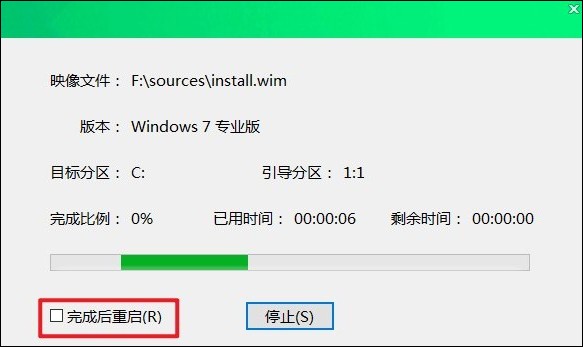
12、电脑重启后会加载系统文件,最终进入Win7系统桌面。

以上是,大白菜u盘装系统步骤图解。成功使用大白菜u盘重装了win7系统,电脑重新启动后,键盘和鼠标恢复正常工作,系统运行流畅。用户感到非常满意,并对大白菜u盘启动盘的便捷性赞不绝口。希望本文的详细步骤能够帮助到更多遇到类似问题的用户。