win10系统重装详细教程(win10系统重装方法)
时间:2024-11-25阅读量:作者:大白菜
大白菜U盘启动盘是一款免费且功能强大的启动盘制作工具,支持一键制作万能启动U盘。相比传统的光盘安装方式,U盘启动盘具有操作简便、成本低廉、启动速度快等多种优势。接下来,小编带大家了解如何用这样的一个U盘来重装win10系统,操作并不复杂
大白菜U盘启动盘是一款免费且功能强大的启动盘制作工具,支持一键制作万能启动U盘。相比传统的光盘安装方式,U盘启动盘具有操作简便、成本低廉、启动速度快等多种优势。接下来,小编带大家了解如何用这样的一个U盘来重装win10系统,操作并不复杂,无论是电脑新手还是技术人员,都可以轻松上手。

一、必备工具
1、U盘:至少8GB
2、U盘启动盘制作工具:大白菜
3、Windows10操作系统ISO镜像文件:MSDN网站下载
二、注意事项
1、确保将所有重要文件从电脑和U盘中备份出来,并存储到非系统盘的其他分区,比如D盘或E盘。
2、在制作启动盘的过程中,不要中途拔出,以防启动盘损坏。
3、当系统安装完成后,记得及时将U盘从电脑上拔下,以免再次进入大白菜PE系统。
三、制作U盘安装win10
1、插入U盘,运行大白菜制作工具,选择“默认模式”,然后点击“一键制作成USB启动盘”按钮。
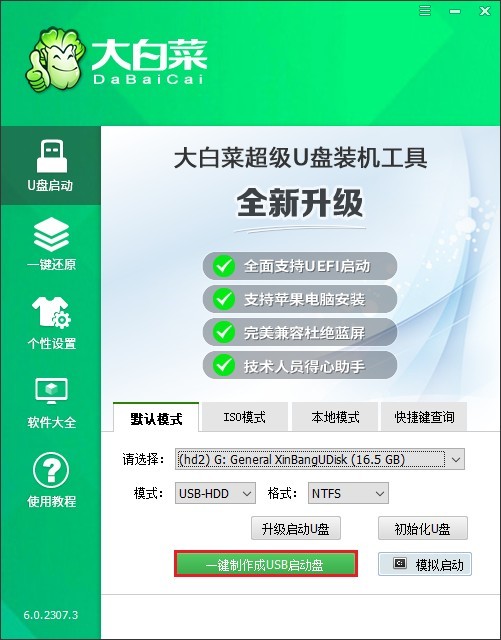
2、涉及格式化U盘,点击“确定”。
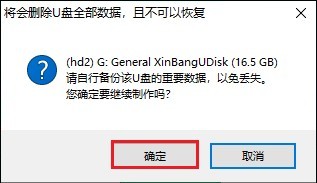
3、制作过程需要两三分钟的时间,请耐心等待直至提示制作成功。
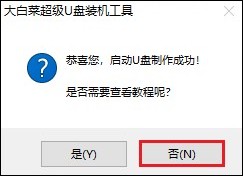
4、搜索MSDN网站打开,挑选你需要的windows版本,然后复制其ed2k链接下载。

5、系统镜像文件需要存放到U盘的根目录下。
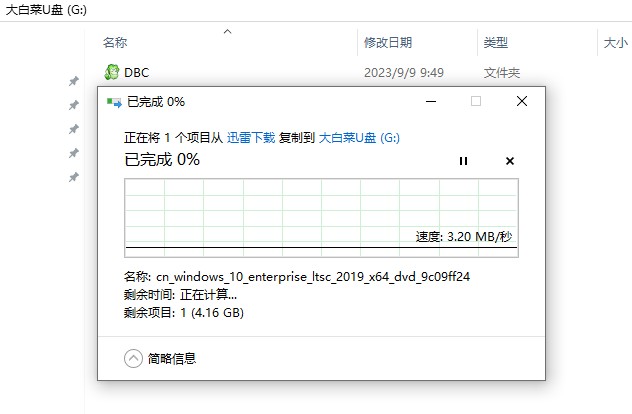
6、查询U盘启动热键,然后重启电脑在开机时按下此热键进入BIOS设置中。
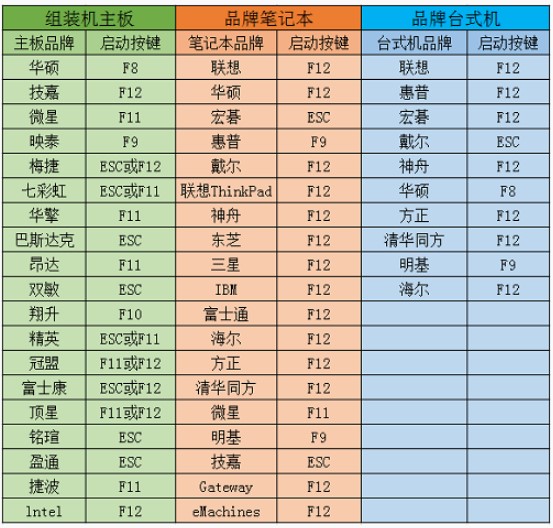
7、找到“Boot”或“启动”选项卡,将U盘设置为第一启动项。如下图操作所示,只需要选择U盘选项并回车即可,电脑接下来会从U盘启动,进入大白菜PE系统。
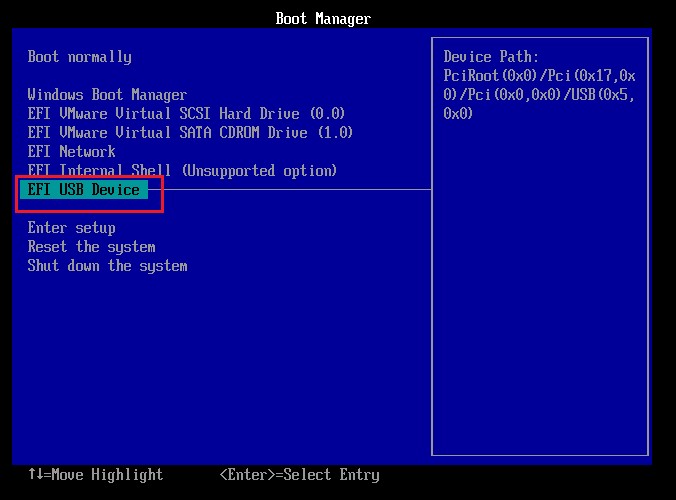
8、在大白菜PE系统中,找到并打开“装机工具”,选择U盘中的Windows 10系统文件以及要安装的目标硬盘分区(一般选择“C盘”)。
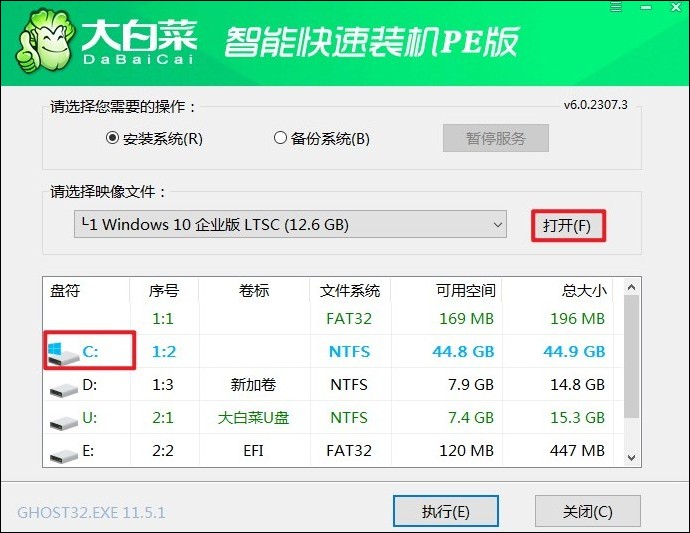
9、点击“执行”按钮开始安装Windows 10系统,期间若出现以下弹窗,请点击“是”。
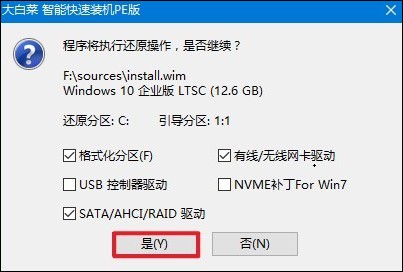
10、安装完成后,按照提示重启电脑,并拔掉U盘以免再次进入PE系统。
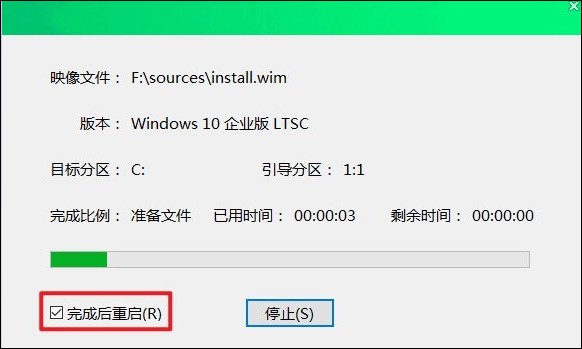
11、安装完成后,电脑重启时按照提示进入windows10系统即可。
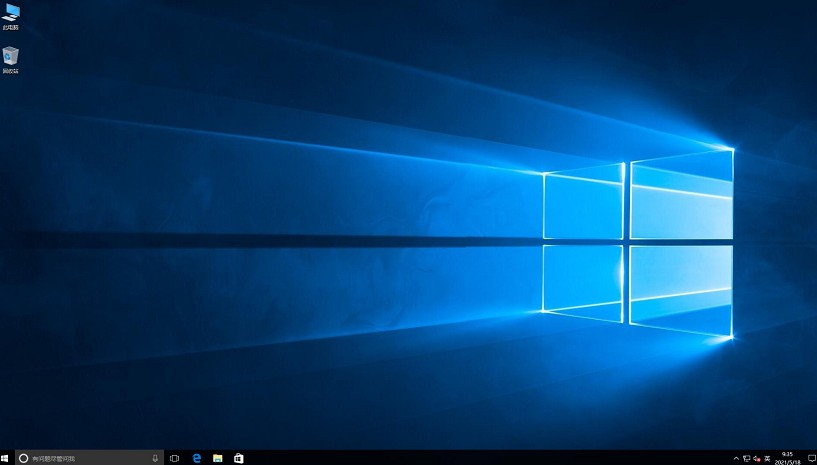
以上教程带来了win10系统重装方法。通过以上的详细步骤,我们已经成功使用了大白菜U盘启动盘重装了win10系统。整个过程虽然涉及到多个环节,但只要按照步骤耐心操作,即便是电脑新手也能顺利完成系统重装。希望本教程对你有所帮助!