红米笔记本重装Win7系统的方法(红米笔记本重装Win7教程)
时间:2024-11-14阅读量:作者:大白菜
红米笔记本重装系统的方法有很多,本篇教程介绍利用U盘如何重装系统,学习了这一方法后,你可以给红米笔记本进行系统重装,不管是想重装win7,win10还是win11,该方法都支持。不过要记住一点,重装系统会格式化系统盘,请提前备份重要数据以免丢失
红米笔记本重装系统的方法有很多,本篇教程介绍利用U盘如何重装系统,学习了这一方法后,你可以给红米笔记本进行系统重装,不管是想重装win7,win10还是win11,该方法都支持。不过要记住一点,重装系统会格式化系统盘,请提前备份重要数据以免丢失。下面是重装win7的方法,来看看如何操作吧。

1、U盘启动盘制作工具:大白菜
2、一个U盘:用于制作启动盘和安装系统
3、Windows7操作系统ISO镜像文件:从MSDN网站下载ISO文件
1、确保你的电脑硬件支持即将安装的Windows 7操作系统。
2、建议选用一个容量至少为8GB且没有存储任何重要数据的空白U盘,用于制作启动盘。
3、在进行系统重装前,务必将电脑系统盘(通常是C盘)上的重要文件备份到其他分区或外部存储设备中,以防数据丢失。
三、U盘安装win7系统教程
1、打开大白菜工具,插入U盘,选择“默认模式”,点击“一键制作成USB启动盘”。
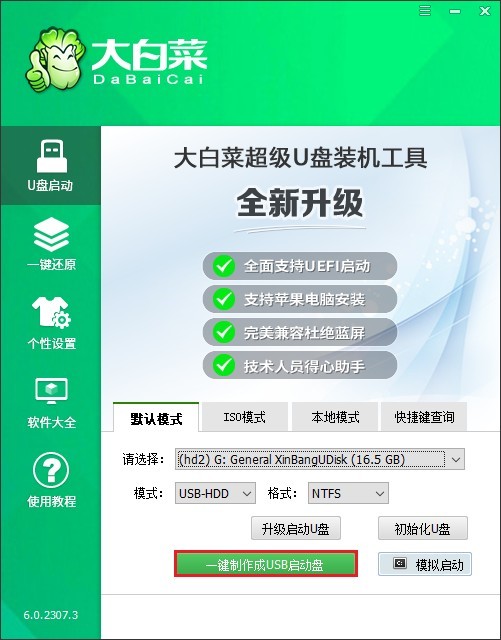
2、确认格式化U盘并等待制作完成。
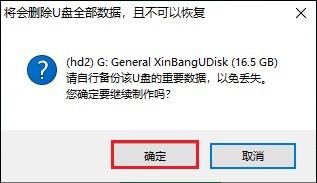
3、一旦制作成功将会出现以下提示,选择关闭窗口即可。
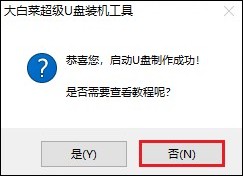
4、接下来,访问MSDN网站下载Windows 7系统的ISO镜像文件。
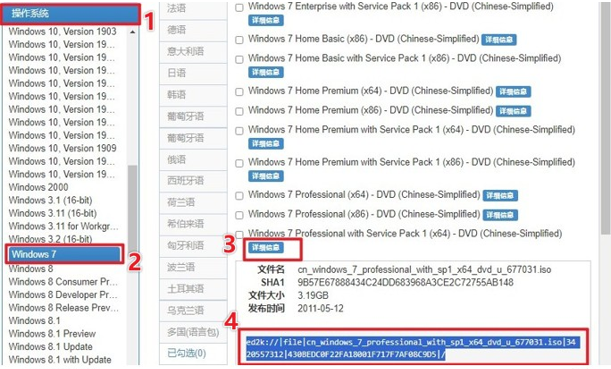
5、然后将其存放到U盘根目录下或除C盘以外的分区中。
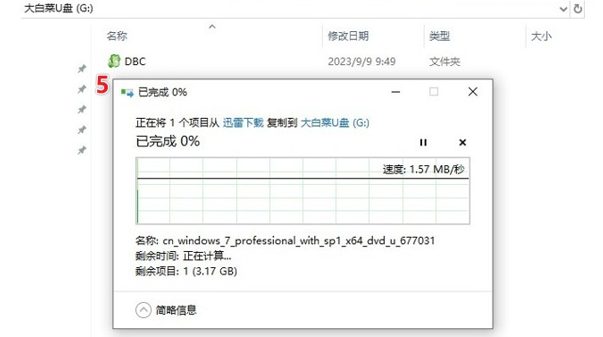
6、不同品牌和型号的电脑有不同的启动快捷键,可自行查阅。
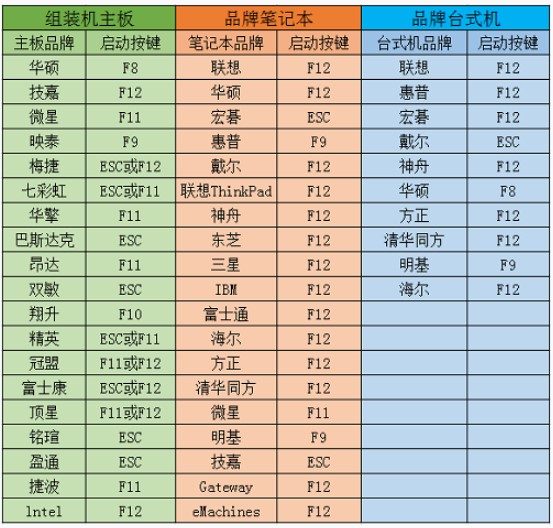
7、重启电脑,在开机画面出现时按下相应的启动快捷键,进入启动菜单。选择带有USB字样的选项或你的U盘名称回车,使计算机从U盘启动。

8、通过U盘启动后,进入大白菜PE主菜单界面,选择第一项回车进入PE桌面。
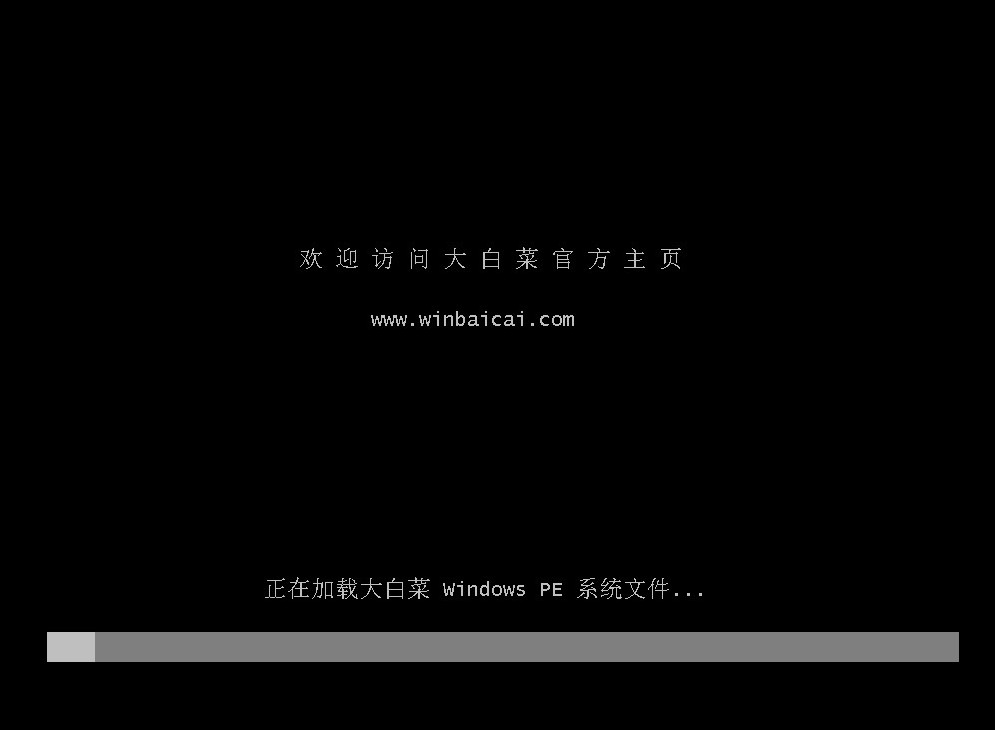
9、打开大白菜装机工具,选择之前存放在U盘里的系统文件,一般默认安装在C盘,然后点击“执行”。
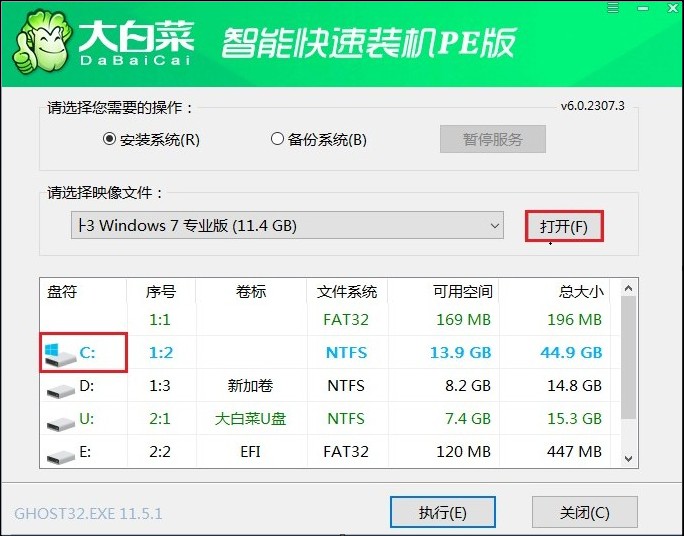
10、勾选系统网卡和USB驱动安装,点击“是”。
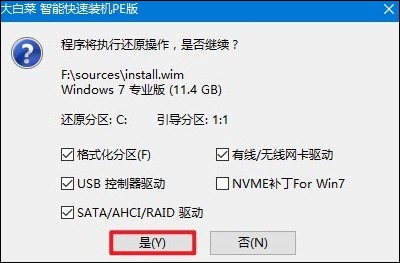
11、等待程序还原完成后,系统会自动重启。重启时记得拔出U盘。
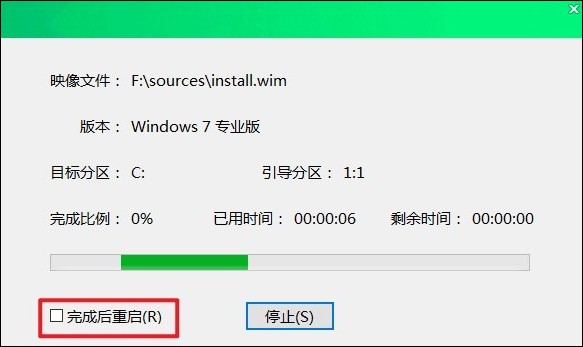
12、电脑重启后会加载系统文件,最终进入Win7系统桌面。
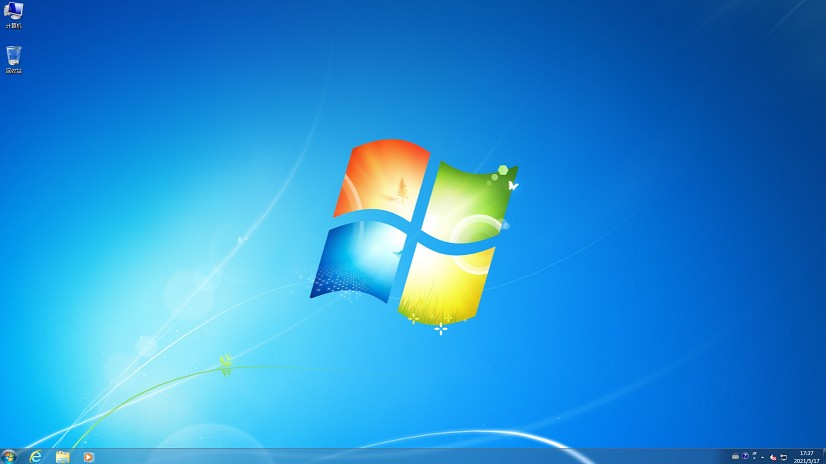
以上是,红米笔记本重装Win7教程。希望以安装win7为例,详细的步骤能帮助大家掌握重装系统的方法。接下来,做好准备工作,你可以给笔记本进行系统重装,请根据电脑配置挑选合适的操作系统版本。最后,祝你重装系统顺利哦。