pe装系统win10步骤 pe装win10教程
时间:2024-11-12阅读量:作者:大白菜
WinPE是一个轻量级的Windows预安装环境,它可以帮助我们在没有安装完整操作系统的情况下对计算机进行维护和修复。通过大白菜这样的工具,我们可以方便地将WinPE和Win10安装镜像集成到一个U盘中,使得重装系统变得更加简单快捷
WinPE是一个轻量级的Windows预安装环境,它可以帮助我们在没有安装完整操作系统的情况下对计算机进行维护和修复。通过大白菜这样的工具,我们可以方便地将WinPE和Win10安装镜像集成到一个U盘中,使得重装系统变得更加简单快捷。如何操作呢?下面是详细的步骤教程,一起来看看吧。

一、必备工具
1、U盘启动盘制作工具:大白菜
2、合适的U:至少8GB,用于创建启动盘和存放Windows 10镜像文件
3、Windows 10 ISO文件:访问MSDN网站下载
二、注意事项
1、确保你的电脑硬件支持Windows10操作系统。
2、最好选择一个容量至少为8GB且没有存储任何重要数据的空白U盘来制作启动盘。
3、重装系统时,C盘会被格式化,一定要将存储在C盘或桌面上的重要文件(如文档、图片、音乐、视频等)备份到其他分区或外部存储设备。
三、制作U盘安装win10
1、插入U盘,运行大白菜制作工具,选择“默认模式”,然后点击“一键制作成USB启动盘”按钮。
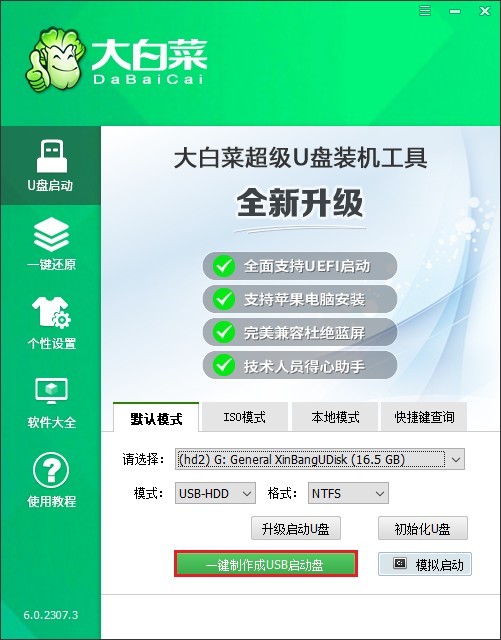
2、涉及格式化U盘,点击“确定”。
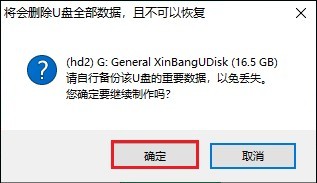
3、制作过程需要两三分钟的时间,请耐心等待直至提示制作成功。
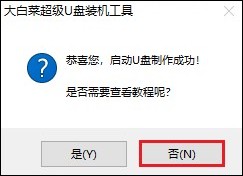
4、搜索MSDN网站打开,挑选你需要的windows版本,然后复制其ed2k链接下载。
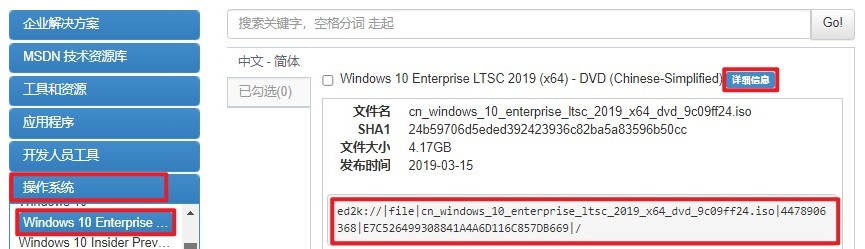
5、系统镜像文件需要存放到U盘的根目录下。
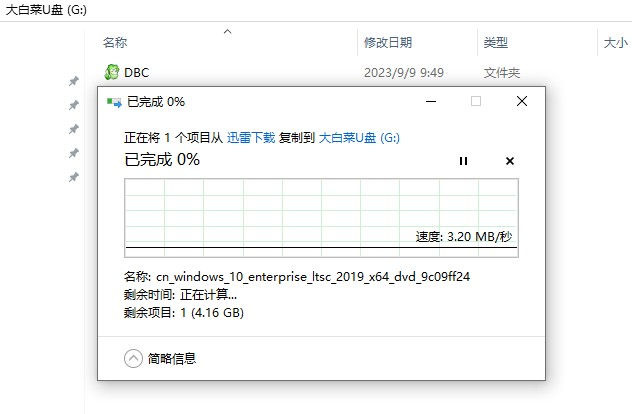
6、查询U盘启动热键,然后重启电脑在开机时按下此热键进入BIOS设置中。
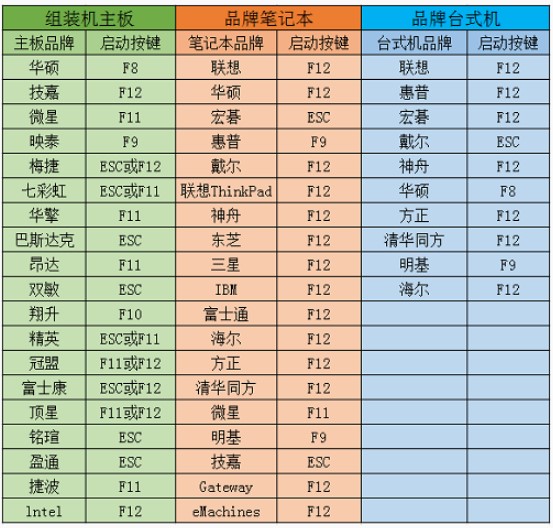
7、找到“Boot”或“启动”选项卡,将U盘设置为第一启动项。如下图操作所示,只需要选择U盘选项并回车即可,电脑接下来会从U盘启动,进入大白菜PE系统。
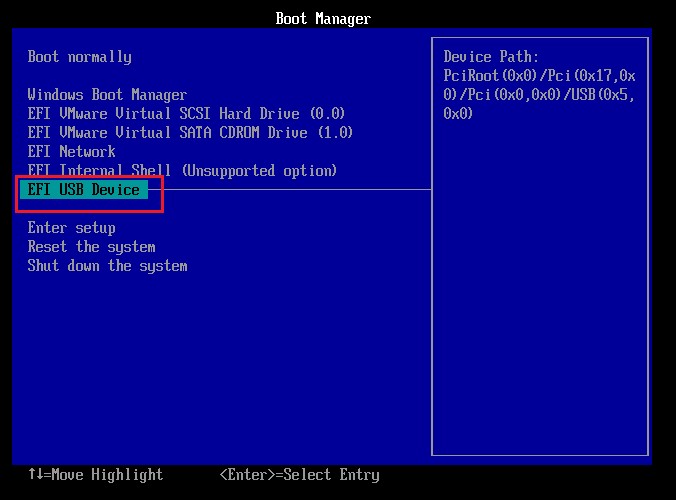
8、在大白菜PE系统中,找到并打开“装机工具”,选择U盘中的Windows 10系统文件以及要安装的目标硬盘分区(一般选择“C盘”)。
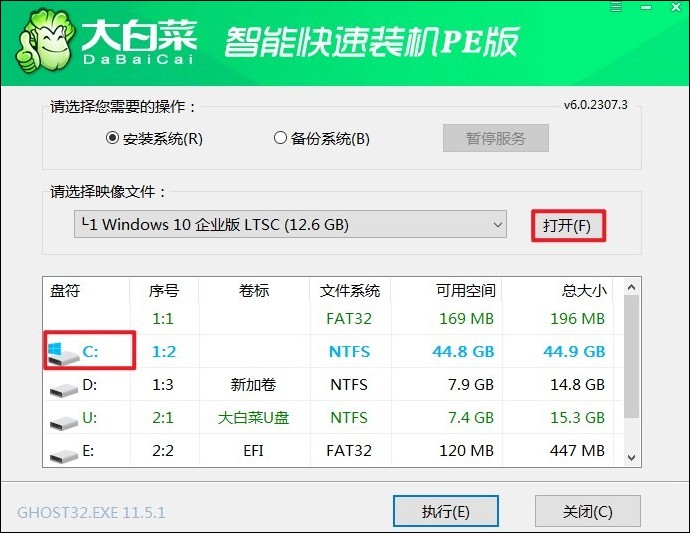
9、点击“执行”按钮开始安装Windows 10系统,期间若出现以下弹窗,请点击“是”。

10、安装完成后,按照提示重启电脑,并拔掉U盘以免再次进入PE系统。
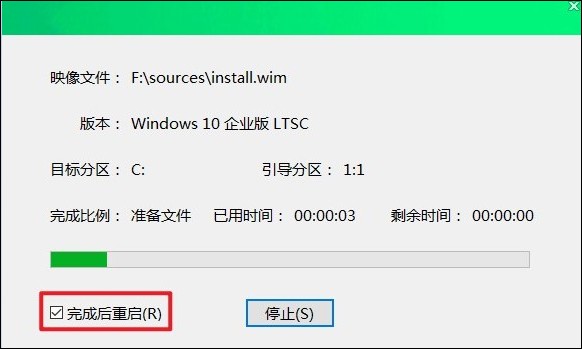
11、安装完成后,电脑重启时按照提示进入windows10系统即可。
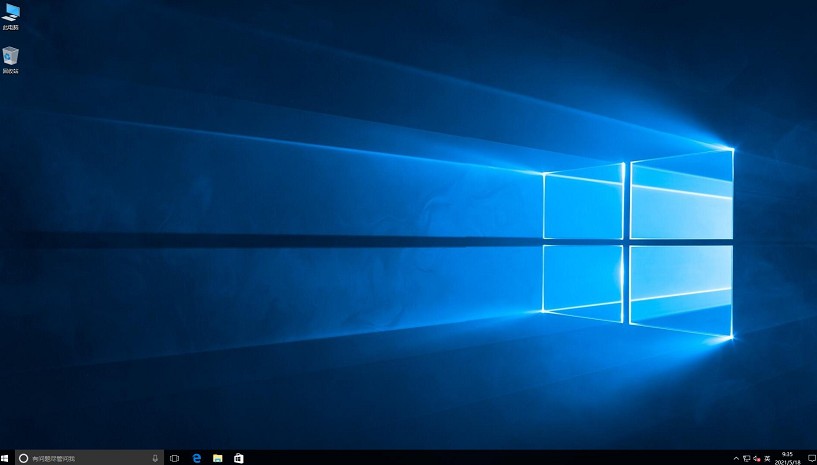
以上是,pe装win10教程。通过上述步骤,我们可以看到使用大白菜U盘启动盘制作工具来创建WinPE并重装Win10是一个相对简单的过程。这种方法不仅可以帮助我们解决系统问题,还可以作为一种备份方案,以防未来遇到类似的问题。最后,你掌握重装系统的技巧了吗?