大白菜u盘装系统教程(u盘装系统手动安装教程)
时间:2024-11-11阅读量:作者:大白菜
使用U盘来安装操作系统是一种高效且便携的方法,特别适用于没有光驱的现代计算机。尽管大多数操作需要手动进行,包括制作U盘启动盘、设置U盘启动以及实际的系统安装过程,但有详细的教程指导,这个过程并不会太难完成。
使用U盘来安装操作系统是一种高效且便携的方法,特别适用于没有光驱的现代计算机。尽管大多数操作需要手动进行,包括制作U盘启动盘、设置U盘启动以及实际的系统安装过程,但有详细的教程指导,这个过程并不会太难完成。接下来,我们将详细介绍如何使用U盘手动安装Win10操作系统。

一、必备工具
1、U盘启动盘制作工具:大白菜
2、一个U盘:用于制作启动盘和安装系统。
3、Windows10操作系统ISO镜像文件:从MSDN网站下载ISO文件
二、注意事项
1、制作U盘启动盘会删除U盘的所有数据,一定要提前备份重要数据出来。
3、重装系统时会格式化C盘和桌面上的数据,一定要提前备份到安全的分区。
4、从MSDN网站下载操作系统的ISO镜像文件。
三、制作Win10u盘重装系统
1、准备一个容量够大的U盘,将其插入计算机的USB接口。

2.、下载大白菜软件后打开运行。软件自动识别你出的U盘,按照默认的模式和格式,点击“制作”按钮。
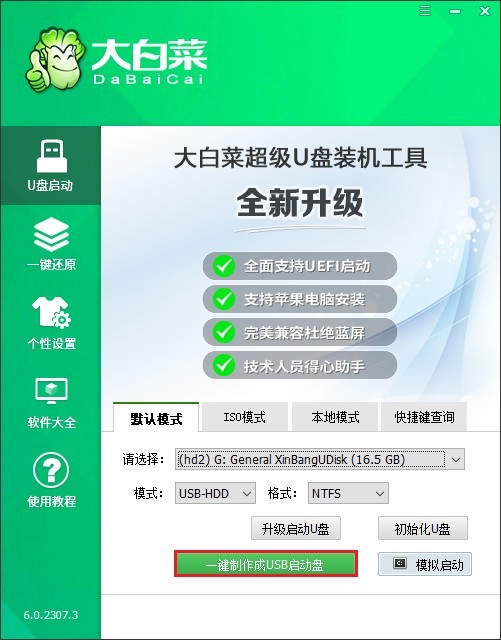
3、大白菜软件将格式化U盘全部数据。如果U盘中有重要的数据,请先备份再执行“确定”。
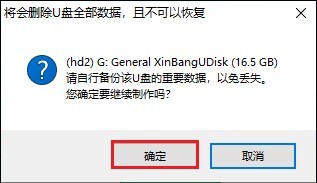
4、制作期间请耐心等待,直到出现制作成功的提示,你便可以关掉大白菜软件了。
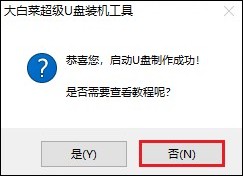
5、接下来,你需要准备Win10的ISO镜像文件,可前往MSDN网站下载。首先点击“操作系统”,选择你需要的Win10版本,然后展开“详细信息”,复制ed2k链接下载。
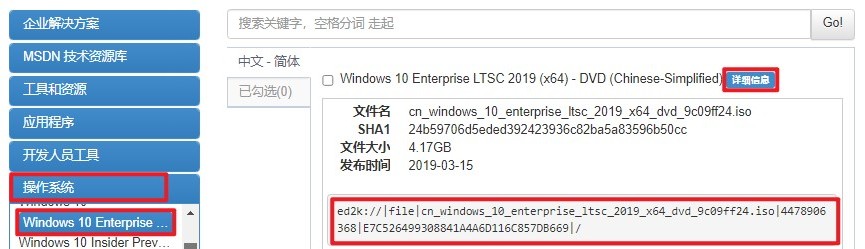
6、注意,建议将Win10系统文件存放到大白菜U盘中,以方便后续使用。操作如下图所示:
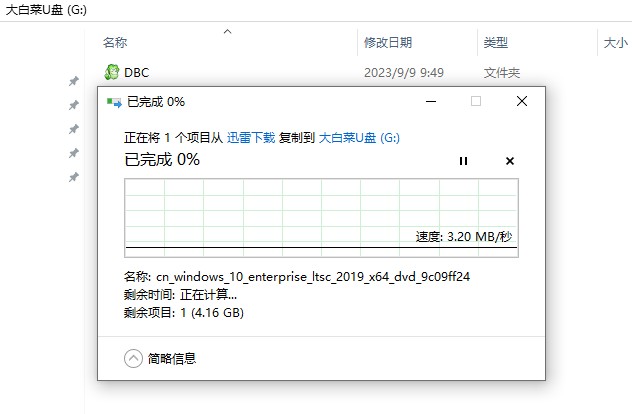
7、将装有Win10系统的大白菜U盘插入计算机,然后重启,在开机时反复按下特定的启动热键进入启动菜单设置页面。
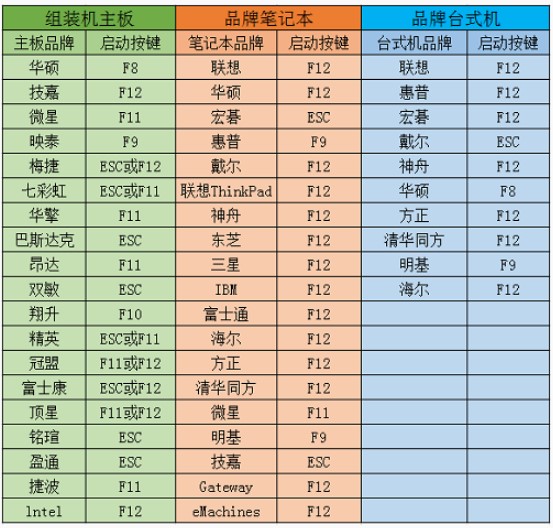
8、你需要设置电脑进入大白菜PE。首先,在Boot菜单下,找到显示U盘名称或是USB字样的选项,然后回车。
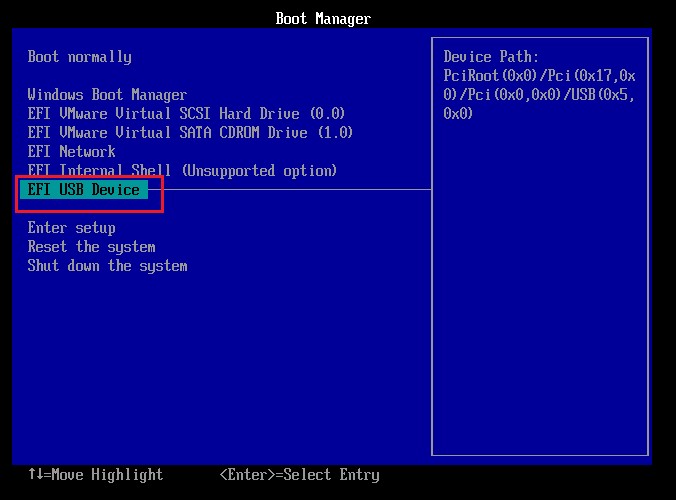
9、稍等片刻,电脑正在启动大白菜PE。

10、你将会看到大白菜PE界面,找到并打开装机软件,选择U盘里面的Win10文件,安装位置一般默认为C盘,确认无误后点击“执行”。

11、注意,默认勾选这些选项,点击“是”。
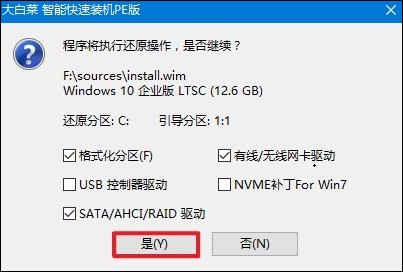
12、点击“完成后重启”,在系统安装完毕后,电脑便开始重启,此时你需要拔出大白菜U盘。
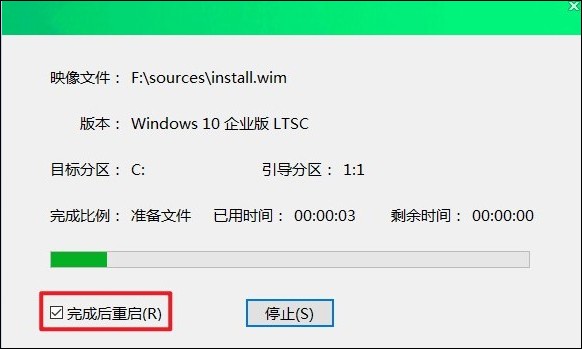
13、等待彻底安装完成进入Win10桌面。
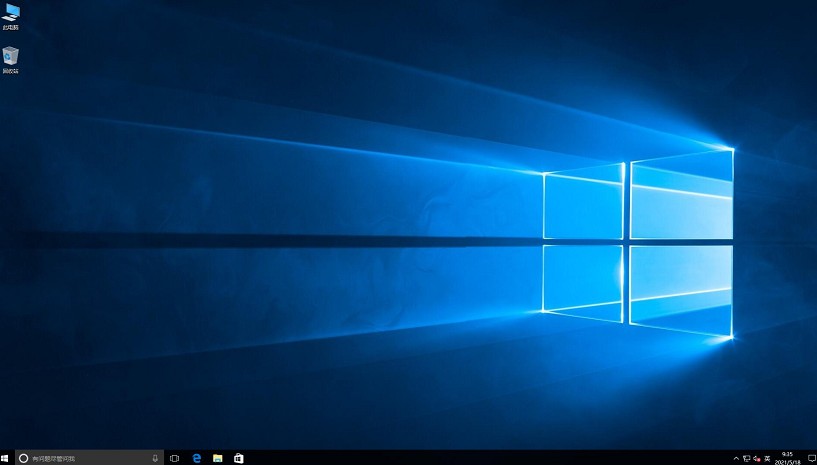
以上是,U盘装系统手动安装教程。通过本文的步骤和指南,你已经成功使用U盘手动安装了Win10操作系统。虽然整个过程涉及多个手动操作步骤,但只要按照教程一步步进行,就能顺利完成。重装系统后,你的计算机将会恢复到最佳状态。