微pe系统怎么装系统 微pe启动盘装系统教程
时间:2024-11-04阅读量:作者:大白菜
前面也讲过好多次了,微PE系统呢就是一种Windows预安装环境,主要用于在计算机上安装或修复Windows操作系统的轻量级操作系统。这么说可能有些复杂,简单来说,如果你的电脑蓝屏,或者系统崩溃开不了机时,那么你仍然可以通过这个PE系统来启动

一、必备工具
1、U盘启动盘制作工具:大白菜
2、一个U盘:用于制作启动盘和安装系统。
3、Windows10操作系统ISO镜像文件:从MSDN网站下载ISO文件
二、注意事项
1、制作U盘启动盘会删除U盘的所有数据,一定要提前备份重要数据出来。
3、重装系统时会格式化C盘和桌面上的数据,一定要提前备份到安全的分区。
4、从MSDN网站下载操作系统的ISO镜像文件。
三、制作U盘安装win10
1、插入U盘,运行大白菜制作工具,选择“默认模式”,然后点击“一键制作成USB启动盘”按钮。
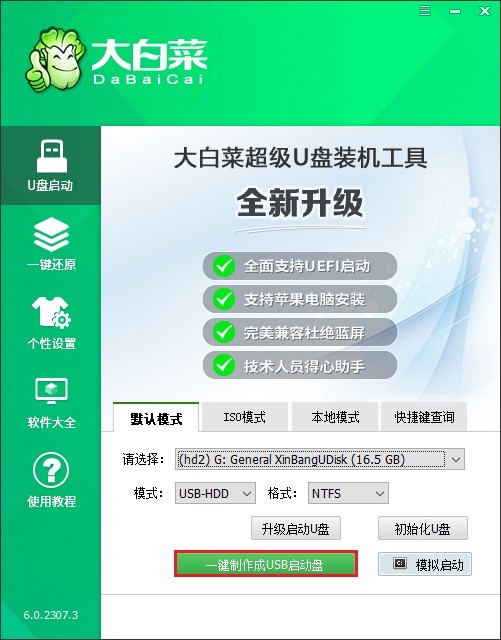
2、涉及格式化U盘,点击“确定”。
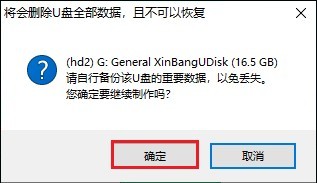
3、制作过程需要两三分钟的时间,请耐心等待直至提示制作成功。
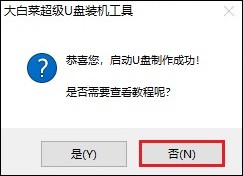
4、搜索MSDN网站打开,挑选你需要的windows版本,然后复制其ed2k链接下载。

5、系统镜像文件需要存放到U盘的根目录下。
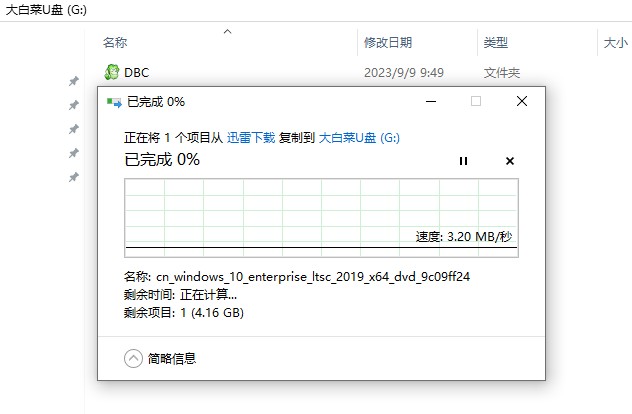
6、查询U盘启动热键,然后重启电脑在开机时按下此热键进入BIOS设置中。

7、找到“Boot”或“启动”选项卡,将U盘设置为第一启动项。如下图操作所示,只需要选择U盘选项并回车即可,电脑接下来会从U盘启动,进入大白菜PE系统。

8、在大白菜PE系统中,找到并打开“装机工具”,选择U盘中的Windows 10系统文件以及要安装的目标硬盘分区(一般选择“C盘”)。

9、点击“执行”按钮开始安装Windows 10系统,期间若出现以下弹窗,请点击“是”。
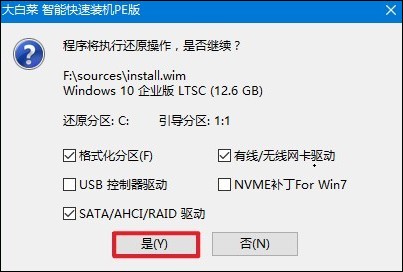
10、安装完成后,按照提示重启电脑,并拔掉U盘以免再次进入PE系统。
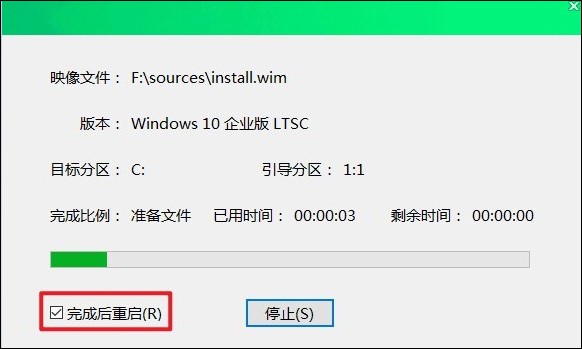
11、安装完成后,电脑重启时按照提示进入windows10系统即可。

以上是,微pe启动盘装系统教程。总的来说,微PE系统就像是电脑的一个急救箱,当你的电脑系统出现问题或者需要重装系统时,可以通过这个“急救箱”来启动电脑并进行相应的操作。在此过程中,应当注意备份重要文件,否则将被删除难以找回。