制作U盘启动盘选择哪个模式 U盘启动盘制作教程
时间:2024-10-31阅读量:作者:大白菜
在制作U盘启动盘时,选择合适的模式可以确保启动盘的兼容性和稳定性。通常,我们只要按照默认模式进行制作即可。这种模式下,U盘被模拟成硬盘来启动安装在U盘里的PE系统,启动速度较快,且兼容性较高。在U盘制作好以后,我们可以用它来
在制作U盘启动盘时,选择合适的模式可以确保启动盘的兼容性和稳定性。通常,我们只要按照默认模式进行制作即可。这种模式下,U盘被模拟成硬盘来启动安装在U盘里的PE系统,启动速度较快,且兼容性较高。在U盘制作好以后,我们可以用它来重装系统哦,下面带你们了解这个详细地过程。

1、软件:推荐使用大白菜U盘启动盘制作工具。
2、U盘还准备:容量至少为8GB的U盘,以确保足够的空间创建可启动环境以及存放系统镜像。
3、系统文件准备:根据所需安装的操作系统版本,访问MSDN网站下载对应的ISO镜像文件。确保选择正确且适合你计算机配置的系统版本。
二、注意事项
1、在制作启动U盘和重装系统过程中,暂时禁用所有安全软件和防火墙。这是为了防止这些安全程序干扰启动盘的制作和系统的安装过程。
2、在进行系统重装之前,务必将C盘及其他分区中的重要文件和资料备份到外部硬盘或云存储服务中。这一步骤至关重要,因为重装系统将清除C盘上的所有数据。
3、在重装系统时,除了键盘和鼠标外,断开其他所有外设,以防它们干扰安装过程。
三、U盘安装win10
1、将你的U盘插入电脑的USB接口。

2、打开制作工具,按照提示把U盘变成启动盘。建议在此过程中关闭安全软件,以免影响操作。
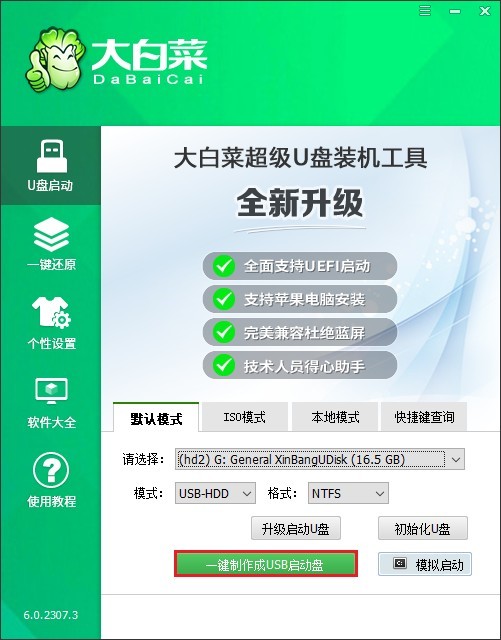
3、在制作启动U盘前,请确保已备份U盘中的所有重要数据,因为制作过程会格式化U盘。
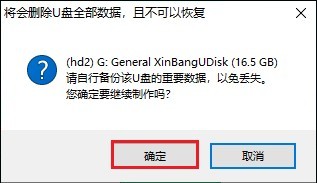
4、等待直到看到制作成功的提示信息。
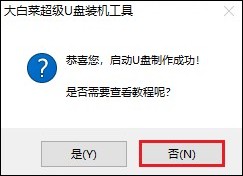
5、访问MSDN网站,下载适合你电脑的Windows 10版本(选择32位或64位)。
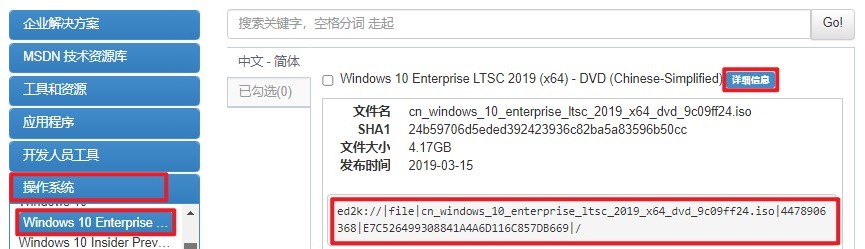
6、将下载好的Windows 10 ISO文件复制到已制作好的U盘中。
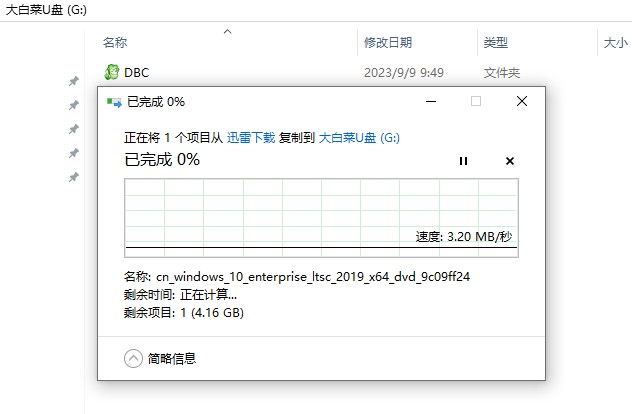
7、关机后重新启动,开机时迅速按下“特定键”进入BIOS或UEFI设置。
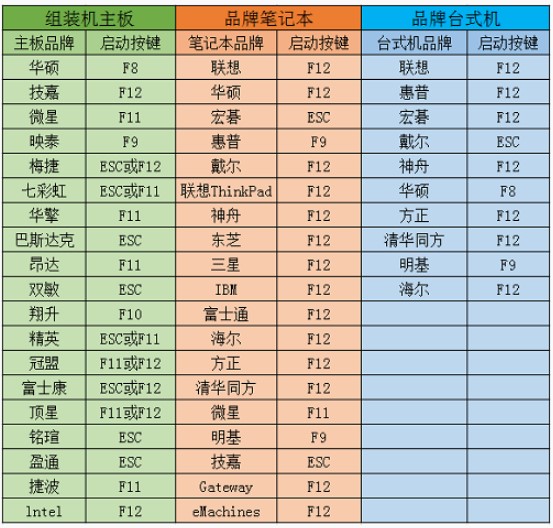
8、在BIOS/UEFI中找到启动项或Boot选项,将U盘设置为首选启动项。
PS:一般是带有USB字样的选项或者显示U盘名称的选项,选择后回车就会从U盘启动。
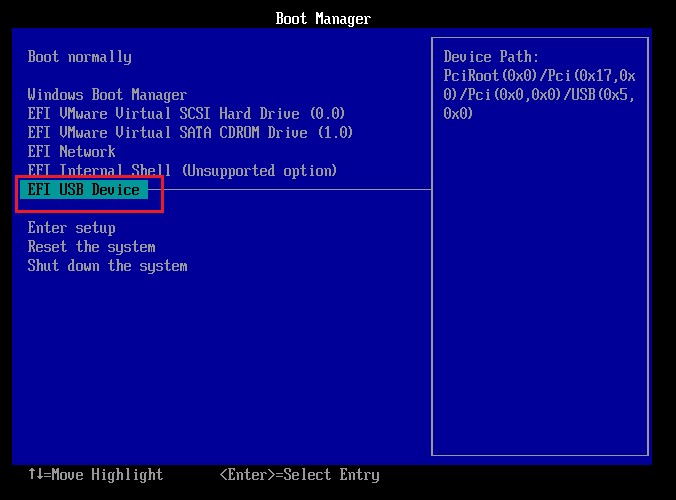
9、成功从U盘启动后,打开“大白菜装机工具”,选择U盘中的Windows 10 ISO文件,通常将其安装到C盘,点击“执行”开始安装过程。
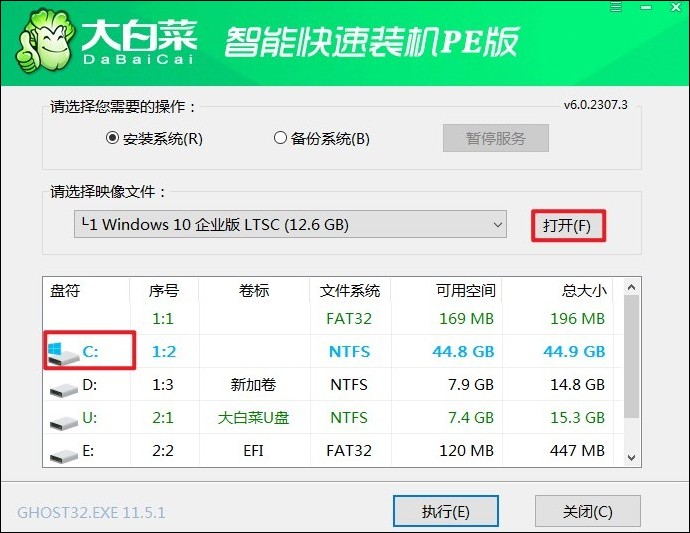
10、按照屏幕指示操作,如果中间出现提示,确认即可。
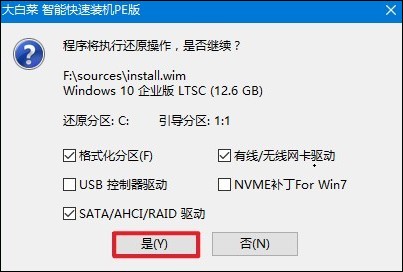
11、系统安装过程开始,记得在电脑重启时及时拔出U盘。
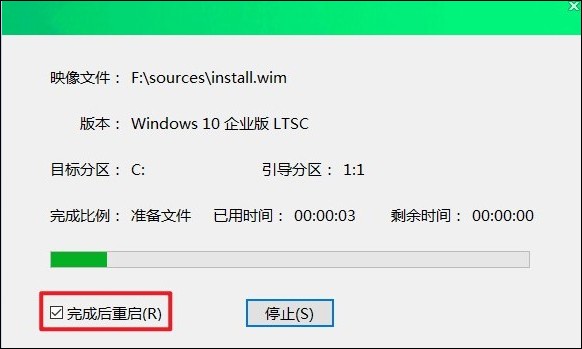
12、如果一切顺利,安装完成后你会看到全新的Windows 10桌面,表明系统安装成功!
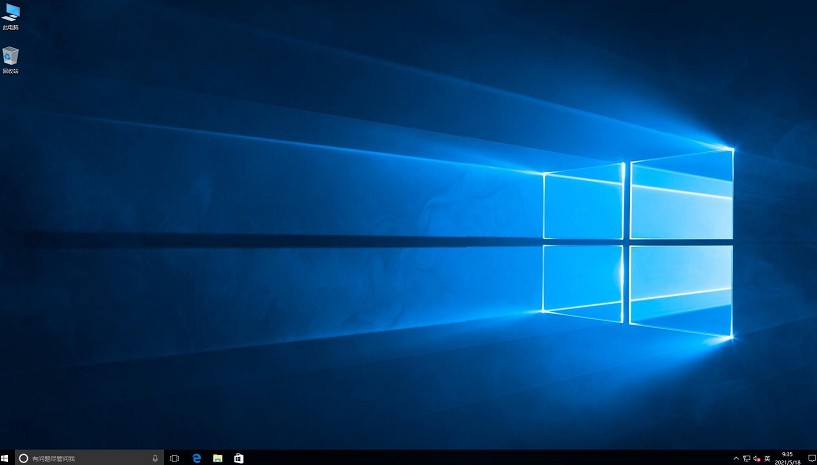
以上是,U盘启动盘制作教程,顺便还介绍了U盘重装win10的方法。制作U盘启动盘时,选择USB-HDD模式作为默认选项,因为它兼容性强且启动速度快。如果需要兼容一些较老的电脑或特定情况,可以考虑使用USB-ZIP模式。希望这篇教程可以帮助到大家。