怎么制作万能启动U盘 U盘启动盘制作技巧
时间:2024-10-30阅读量:作者:大白菜
你们有没有遇到过这种情况,就是电脑突然崩溃无法启动,手头又没有系统盘?别急,今天我就教大家如何制作一个万能启动U盘,帮助你在紧急时刻轻松应对,快速恢复系统。启动盘的作用就是在电脑无法正常启动时,提供一个外部的启动源,所以即使系
你们有没有遇到过这种情况,就是电脑突然崩溃无法启动,手头又没有系统盘?别急,今天我就教大家如何制作一个万能启动U盘,帮助你在紧急时刻轻松应对,快速恢复系统。启动盘的作用就是在电脑无法正常启动时,提供一个外部的启动源,所以即使系统崩溃也能顺利完成重装。

1、下载并安装启动盘制作软件,如大白菜。
2、准备一个至少8GB容量的U盘。
3、从官方或可靠的第三方网站下载Windows 10系统镜像文件。
二、注意事项
1、确认计算机硬件是否支持新系统的要求,特别是Windows 10需要较新的硬件支持。
2、在制作启动U盘和重装系统过程中,暂时禁用杀毒软件和防火墙等安全软件,以防它们干扰操作。
3、在重装系统之前,确保将C盘以及其它分区上的重要文件和数据进行备份。
三、准备win10启动盘安装系统
1、插入U盘后,在大白菜工具中选择该U盘作为要制作的启动盘。确保选择了正确的U盘,避免错误格式化其他存储设备。
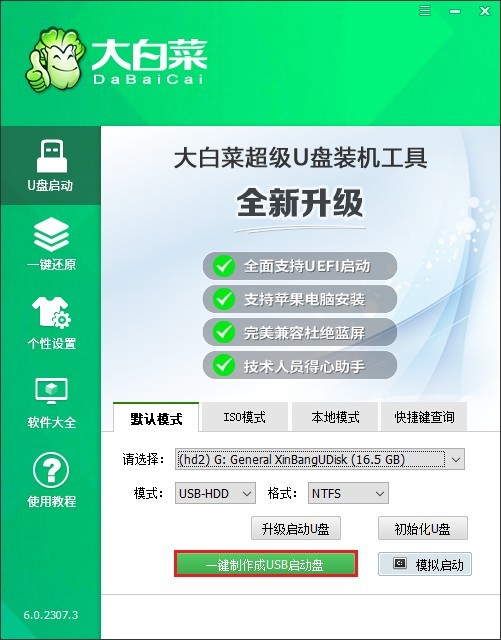
2、点击“一键制作成USB启动盘”按钮,工具将自动进行格式化和写入操作。
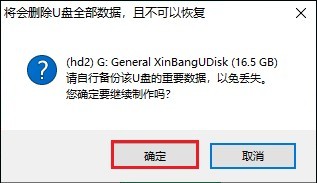
3、此步骤完成后,U盘就被成功制作为启动盘,并可以用于启动计算机。
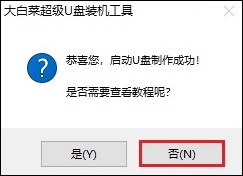
4、在MSDN网站的左侧菜单中点击“操作系统”,然后从下拉菜单中选择适合自己电脑的Windows 10版本,建议选择较新的版本,以确保兼容性和驱动支持。
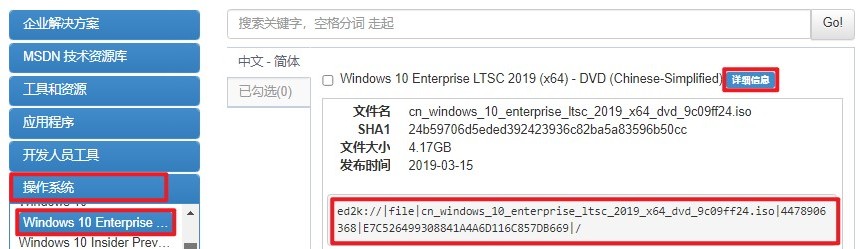
5、点击所选版本旁的“详细信息”,找到ed2k:开头的链接,复制这段链接下载,建议保存位置在除C盘以外的分区,比如D盘或者U盘中。
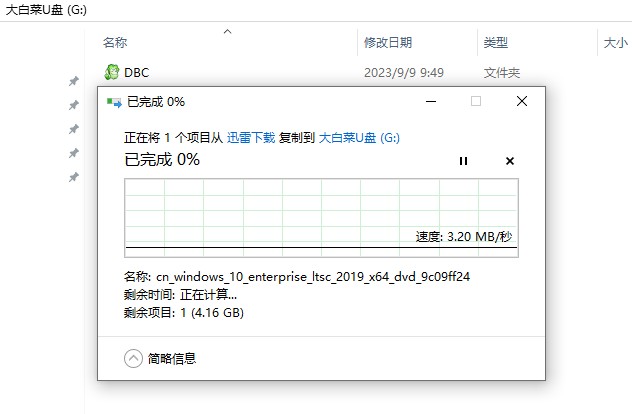
6、使用制作好的U盘启动盘,需要重启电脑,并在启动过程中按下特定键(如F2、F12等)进入启动菜单。
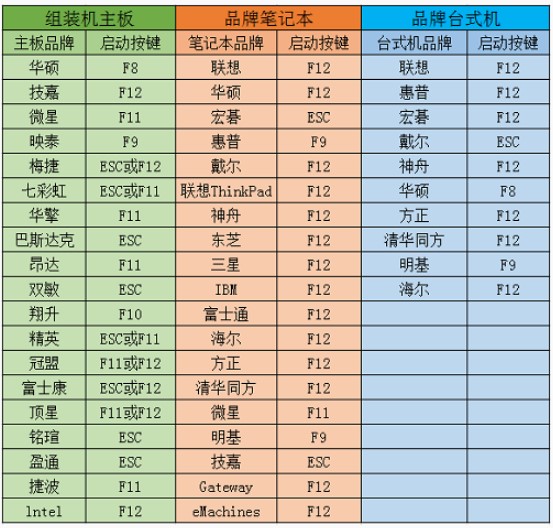
7、屏幕上会出现一个启动菜单,从中选择包含USB字样的选项,例如“USB HDD”或具体U盘型号的名称。

8、选择U盘选项回车后,电脑将自动从U盘引导。
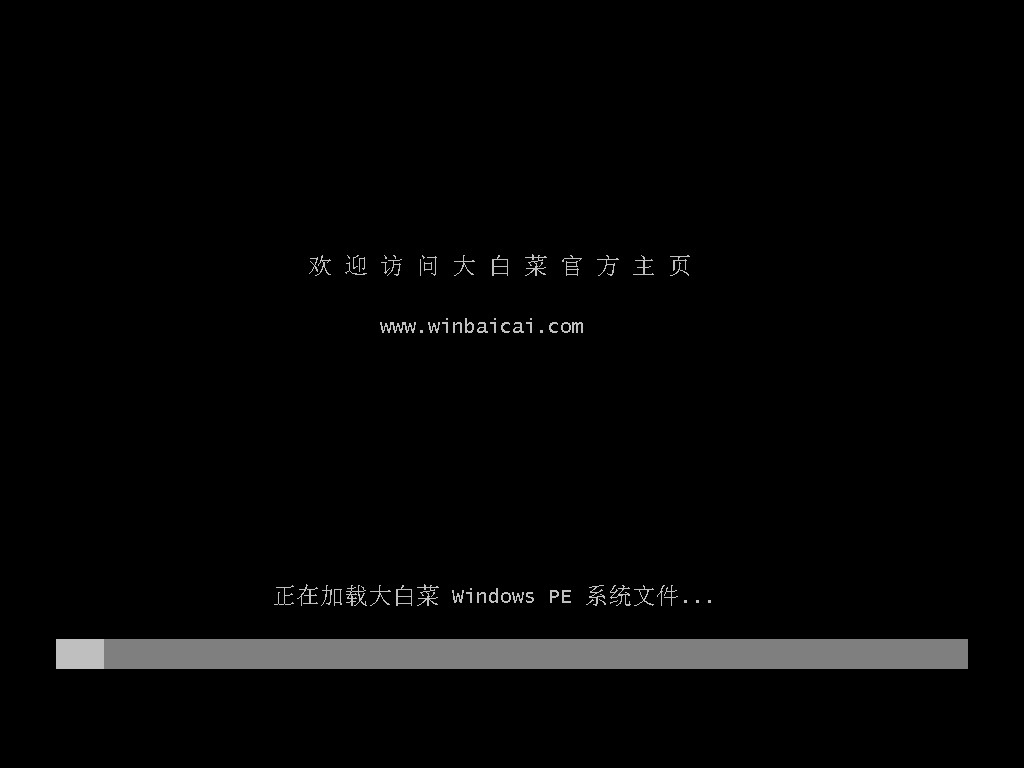
9、在PE系统中运行装机工具,选择刚刚准备的Windows 10系统ISO文件,指定安装位置为C盘,点击执行。
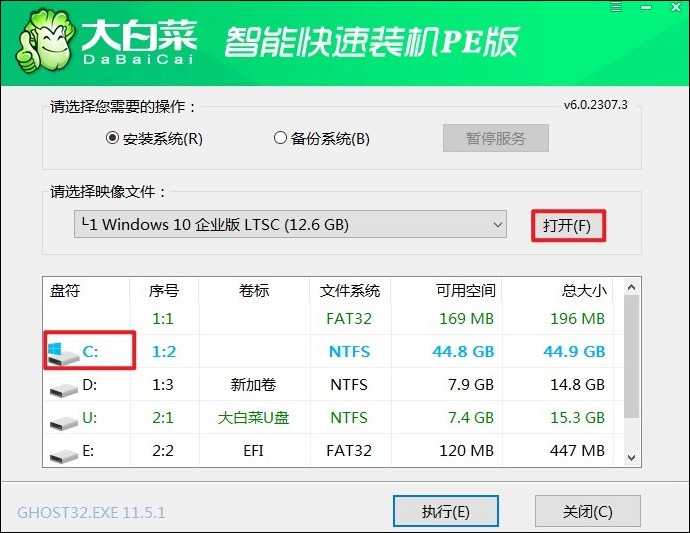
10、在弹出的确认窗口中点击“是”以继续,安装过程将自动进行。
PS:重装系统默认格式化系统盘,请备份重要文件以免丢失。
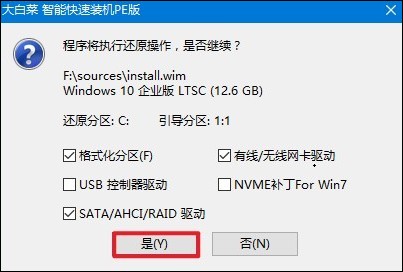
11、安装完成时记得拔出U盘。
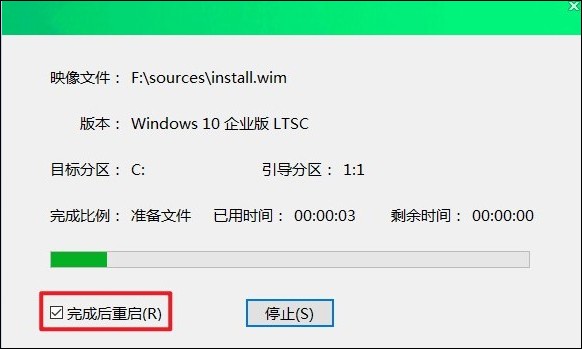
12、电脑重启将进入全新的windows10桌面。
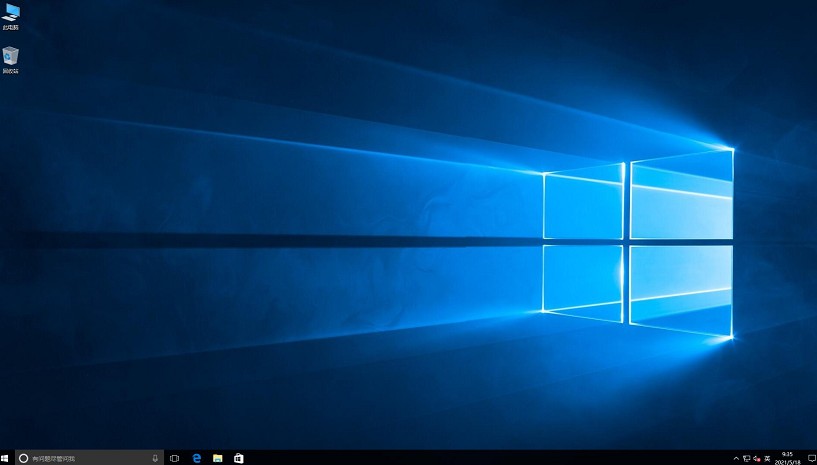
以上教程介绍了,U盘启动盘制作技巧并教大家如何用来重装win10。有了这个万能启动U盘,再遇到系统崩溃也不用手足无措了。只需几步操作,就能快速恢复电脑,省去不少麻烦。不妨提前准备一个,关键时刻它会成为你的“救命稻草”。