怎么给win10u盘重装系统(如何给win10u盘重装系统)
时间:2024-10-30阅读量:作者:极客狗
当Win10系统遇到严重的故障或性能下降时,使用U盘重装系统会是一个不错的解决方法哦。本文将详细介绍如何使用大白菜工具制作启动U盘来重装Win10系统,确保你在操作过程中能够轻松完成每一步。无论你是新手还是有一定经验的用户都不用担心
当Win10系统遇到严重的故障或性能下降时,使用U盘重装系统会是一个不错的解决方法哦。本文将详细介绍如何使用大白菜工具制作启动U盘来重装Win10系统,确保你在操作过程中能够轻松完成每一步。无论你是新手还是有一定经验的用户都不用担心这个过程会很复杂哦,赶紧来瞧瞧。

1、启动盘制作软件:选择大白菜U盘启动盘制作工具。
2、启动U盘:容量至少8GB,用于创建可启动环境和存放操作系统镜像。
3、系统镜像:从MSDN网站下载所需的Windows 10系统镜像文件,确保下载的版本符合你的需求。
二、注意事项
1、在制作启动U盘之前,确保关闭所有安全软件和防火墙,避免它们干扰启动盘的制作过程。
2、由于制作启动盘会格式化U盘,务必先备份U盘中的所有重要数据。
3、在重装系统前,备份C盘及桌面上的重要文件,以免丢失,确保这些数据可以在新系统安装后被恢复。
4、进入BIOS设置,调整启动顺序,确保电脑优先从插入的U盘启动,这是成功启动到安装界面的关键步骤。
三、U盘安装win10
1、将你的U盘插入电脑的USB接口。

2、打开制作工具,按照提示把U盘变成启动盘。建议在此过程中关闭安全软件,以免影响操作。
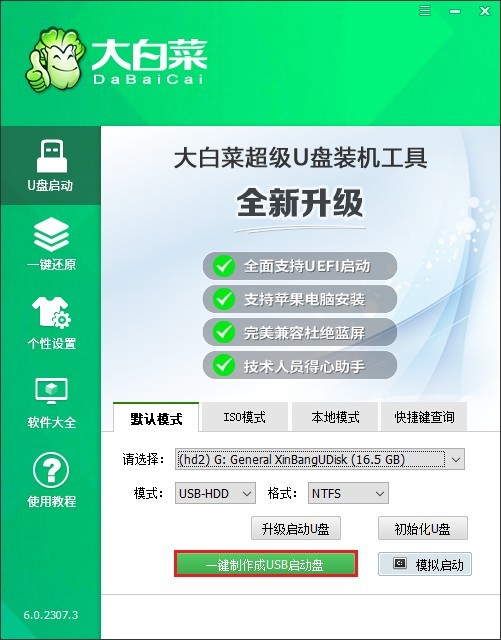
3、在制作启动U盘前,请确保已备份U盘中的所有重要数据,因为制作过程会格式化U盘。
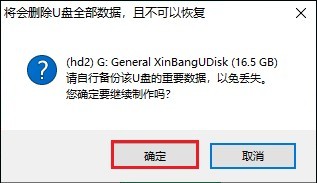
4、等待直到看到制作成功的提示信息。
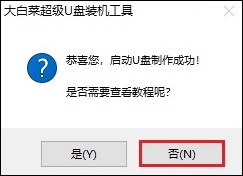
5、访问MSDN网站,下载适合你电脑的Windows 10版本(选择32位或64位)。
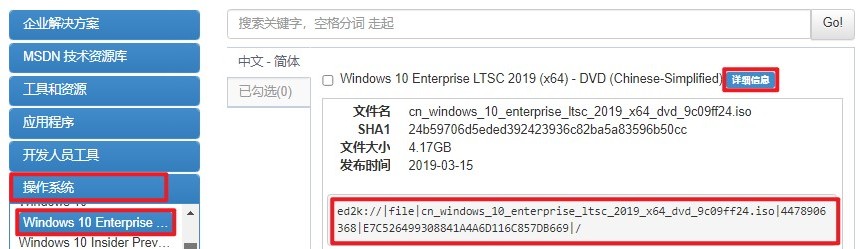
6、将下载好的Windows 10 ISO文件复制到已制作好的U盘中。
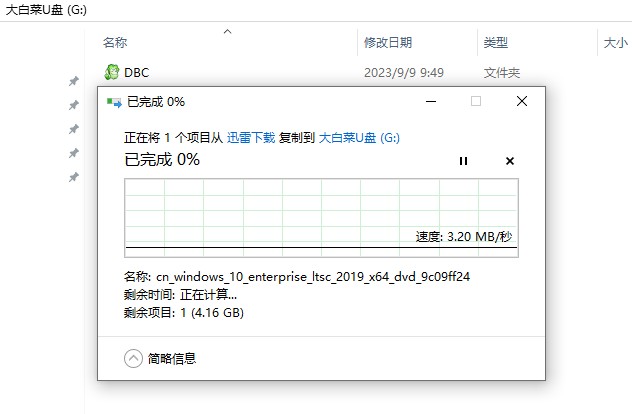
7、关机后重新启动,开机时迅速按下“特定键”进入BIOS或UEFI设置。
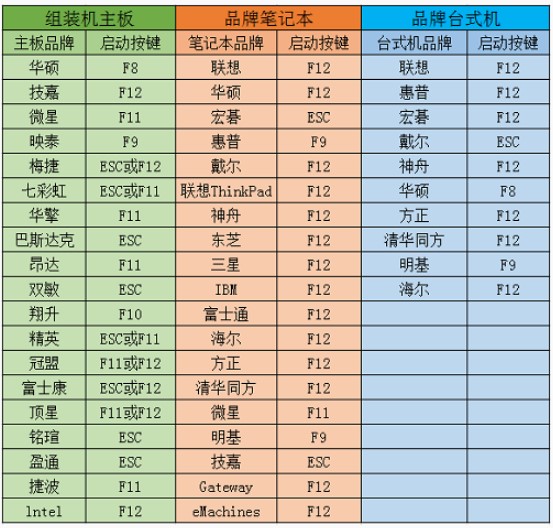
8、在BIOS/UEFI中找到启动项或Boot选项,将U盘设置为首选启动项。
PS:一般是带有USB字样的选项或者显示U盘名称的选项,选择后回车就会从U盘启动。

9、成功从U盘启动后,打开“大白菜装机工具”,选择U盘中的Windows 10 ISO文件,通常将其安装到C盘,点击“执行”开始安装过程。
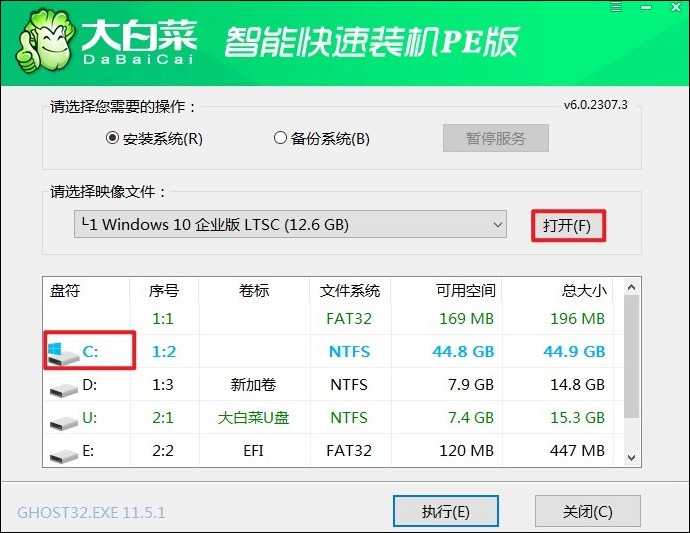
10、按照屏幕指示操作,如果中间出现提示,确认即可。
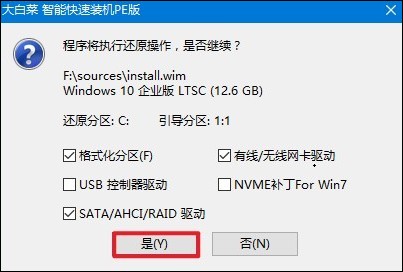
11、系统安装过程开始,记得在电脑重启时及时拔出U盘。
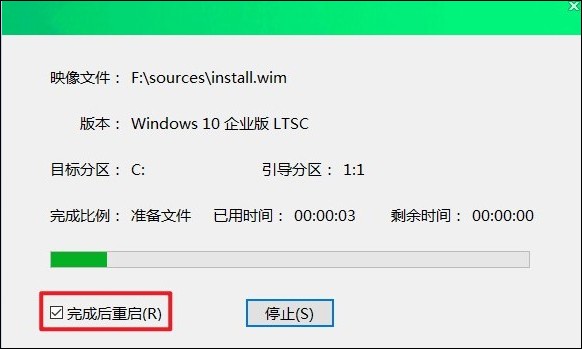
12、如果一切顺利,安装完成后你会看到全新的Windows 10桌面,表明系统安装成功!
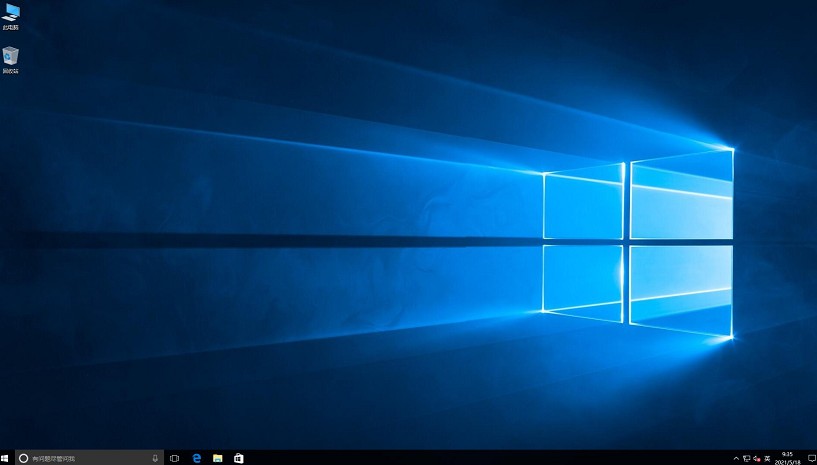
以上教程介绍了,如何给win10u盘重装系统。使用大白菜U盘启动盘重装Win10系统不仅简化了复杂的安装过程,还提供了多种实用功能,使得系统安装变得更加高效和便捷。通过本文的详细步骤说明,相信你已经掌握了如何制作大白菜U盘启动盘以及如何进行系统重装!