5年没用的联想笔记本装系统有用吗 旧笔记本装系统教程
时间:2024-10-23阅读量:作者:大白菜
五年前,我购买了一台联想笔记本电脑。无论是工作还是娱乐,它都表现得非常出色。然而,由于某些原因,这台笔记本被我束之高阁,一放就是五年。最近,我决定重新启用这台尘封已久的设备,然而,开机后却黑屏。所以我准备给它重新装一下系统

1、软件:推荐使用大白菜U盘启动盘制作工具。
2、U盘还准备:容量至少为8GB的U盘,以确保足够的空间创建可启动环境以及存放系统镜像。
3、系统文件准备:根据所需安装的操作系统版本,访问MSDN网站下载对应的ISO镜像文件。确保选择正确且适合你计算机配置的系统版本。
二、注意事项
1、在制作启动U盘和重装系统过程中,暂时禁用所有安全软件和防火墙。这是为了防止这些安全程序干扰启动盘的制作和系统的安装过程。
2、在进行系统重装之前,务必将C盘及其他分区中的重要文件和资料备份到外部硬盘或云存储服务中。这一步骤至关重要,因为重装系统将清除C盘上的所有数据。
3、在重装系统时,除了键盘和鼠标外,断开其他所有外设,以防它们干扰安装过程。
三、U盘安装win10
1、将你的U盘插入电脑的USB接口。

2、打开制作工具,按照提示把U盘变成启动盘。建议在此过程中关闭安全软件,以免影响操作。
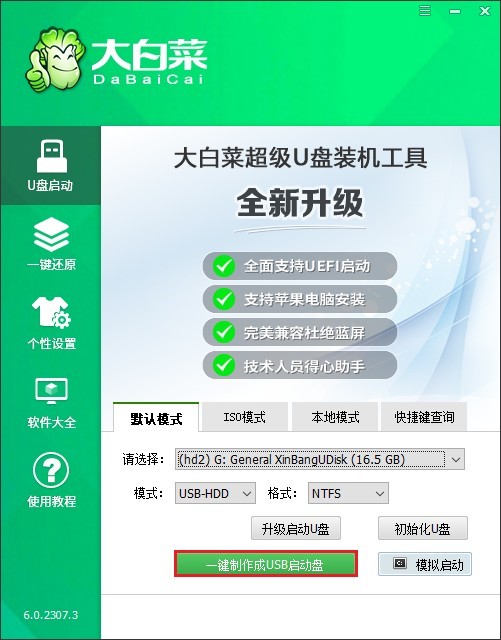
3、在制作启动U盘前,请确保已备份U盘中的所有重要数据,因为制作过程会格式化U盘。
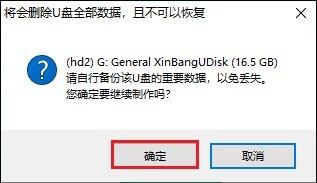
4、等待直到看到制作成功的提示信息。
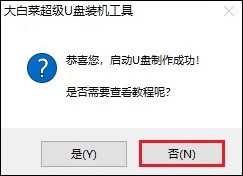
5、访问MSDN网站,下载适合你电脑的Windows 10版本(选择32位或64位)。
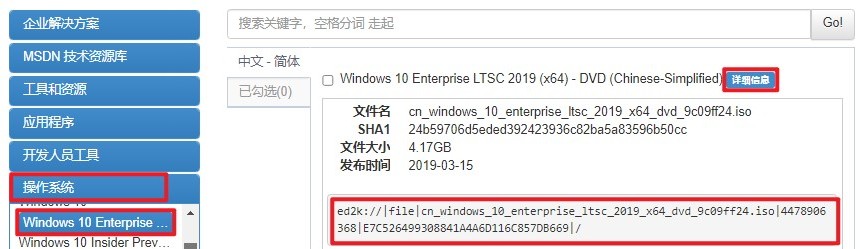
6、将下载好的Windows 10 ISO文件复制到已制作好的U盘中。
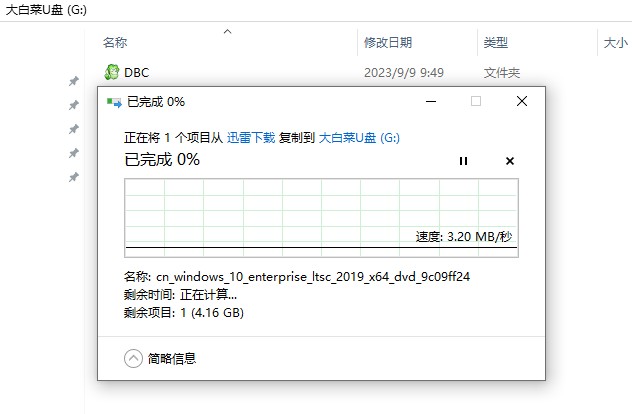
7、关机后重新启动,开机时迅速按下“特定键”进入BIOS或UEFI设置。

8、在BIOS/UEFI中找到启动项或Boot选项,将U盘设置为首选启动项。
PS:一般是带有USB字样的选项或者显示U盘名称的选项,选择后回车就会从U盘启动。
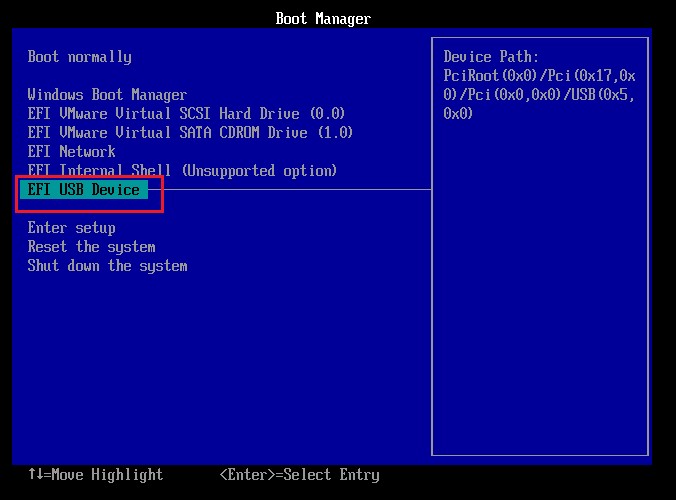
9、成功从U盘启动后,打开“大白菜装机工具”,选择U盘中的Windows 10 ISO文件,通常将其安装到C盘,点击“执行”开始安装过程。
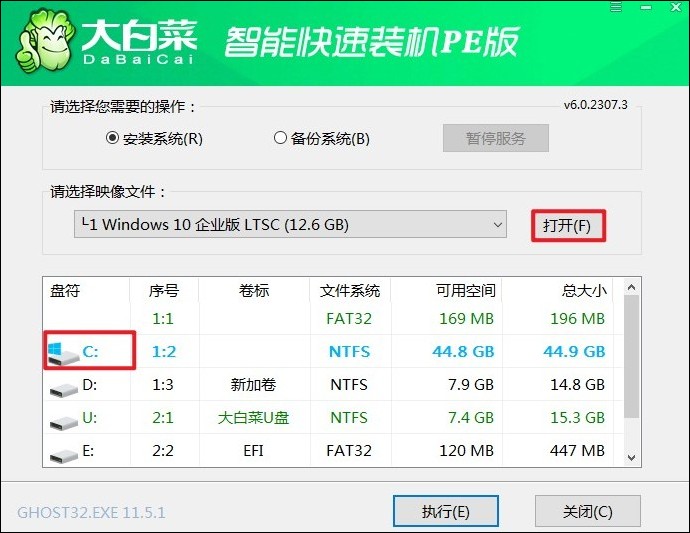
10、按照屏幕指示操作,如果中间出现提示,确认即可。
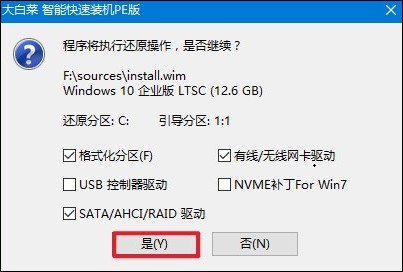
11、系统安装过程开始,记得在电脑重启时及时拔出U盘。
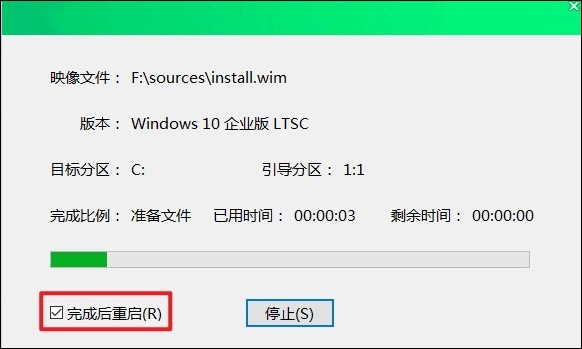
12、如果一切顺利,安装完成后你会看到全新的Windows 10桌面,表明系统安装成功!

以上是,旧笔记本装系统教程。只要方法得当,大多数系统问题都可以通过重装系统来解决。经过重新装系统,这台笔记本终于重获新生,顺利地进入了新安装的操作系统。这次经历让我深刻体会到,即使是长时间未使用的设备,只要采取正确的措施也能重新焕发活力。