至睿电脑怎么用u盘装系统 u盘重装系统教程
时间:2024-10-22阅读量:作者:大白菜
有用户咨询大白菜技术人员,怎么给至睿电脑重装系统?一般电脑出现故障问题自己无法解决的时候,重装系统有希望解决。例如,电脑突然死机了,开机无法进入系统。像这种情况,我们需要提前制作好大白菜u盘,然后利用它来给死机了的电脑重新装系
有用户咨询大白菜技术人员,怎么给至睿电脑重装系统?一般电脑出现故障问题自己无法解决的时候,重装系统有希望解决。例如,电脑突然死机了,开机无法进入系统。像这种情况,我们需要提前制作好大白菜u盘,然后利用它来给死机了的电脑重新装系统。以下带来具体的操作步骤。

1、制作软件:使用大白菜 U盘启动盘制作工具。
2、U盘规格:普通U盘,容量建议8GB或以上。
3、系统文件下载:从MSDN网站获取Windows 10的ISO文件。
二、注意事项
1、在制作启动U盘前,确保关闭所有安全软件和防火墙,防止它们在制作过程中产生干扰。
2、在开始制作启动盘之前,确认U盘中没有需要保留的文件,因为制作过程会格式化U盘,清除所有数据。
3、在重装系统前,务必备份C盘及桌面上的重要文件,以防丢失,确保这些数据可以在新系统安装后被恢复。
4、在电脑开机时进入BIOS/UEFI设置界面,将启动顺序调整为优先从U盘启动。
三、准备win10启动盘安装系统
1、插入U盘后,在大白菜工具中选择该U盘作为要制作的启动盘。确保选择了正确的U盘,避免错误格式化其他存储设备。
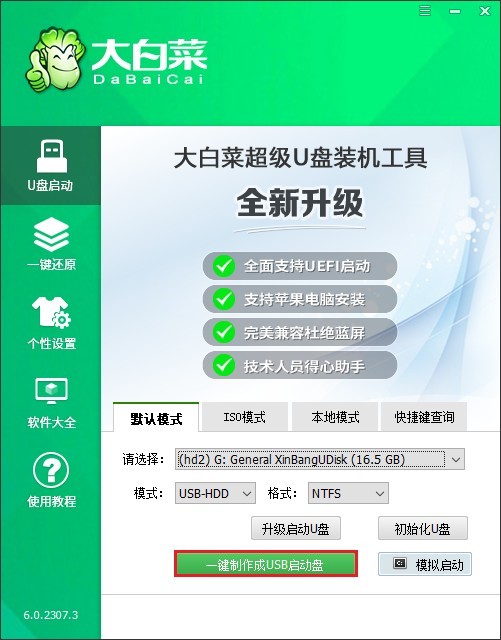
2、点击“一键制作成USB启动盘”按钮,工具将自动进行格式化和写入操作。
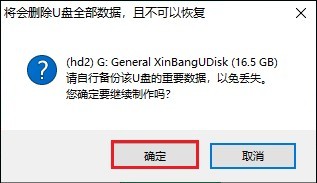
3、此步骤完成后,U盘就被成功制作为启动盘,并可以用于启动计算机。
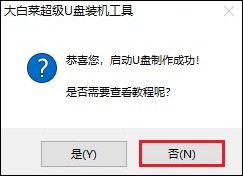
4、在MSDN网站的左侧菜单中点击“操作系统”,然后从下拉菜单中选择适合自己电脑的Windows 10版本,建议选择较新的版本,以确保兼容性和驱动支持。
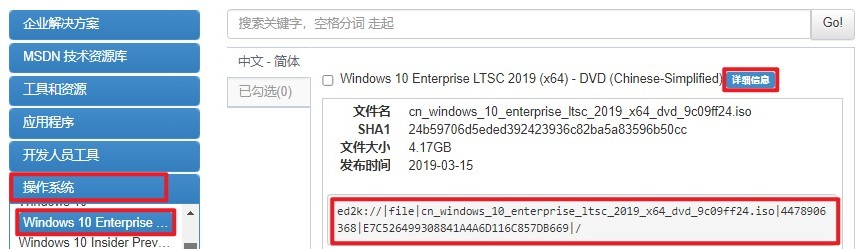
5、点击所选版本旁的“详细信息”,找到ed2k:开头的链接,复制这段链接下载,建议保存位置在除C盘以外的分区,比如D盘或者U盘中。
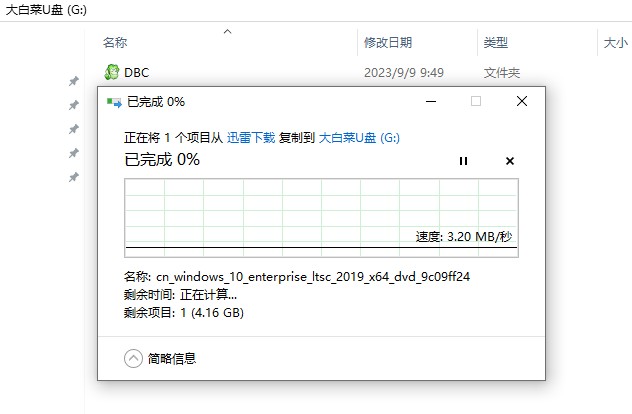
6、使用制作好的U盘启动盘,需要重启电脑,并在启动过程中按下特定键(如F2、F12等)进入启动菜单。
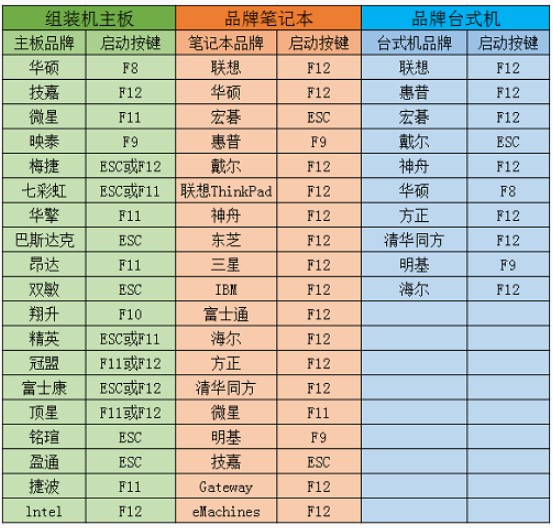
7、屏幕上会出现一个启动菜单,从中选择包含USB字样的选项,例如“USB HDD”或具体U盘型号的名称。
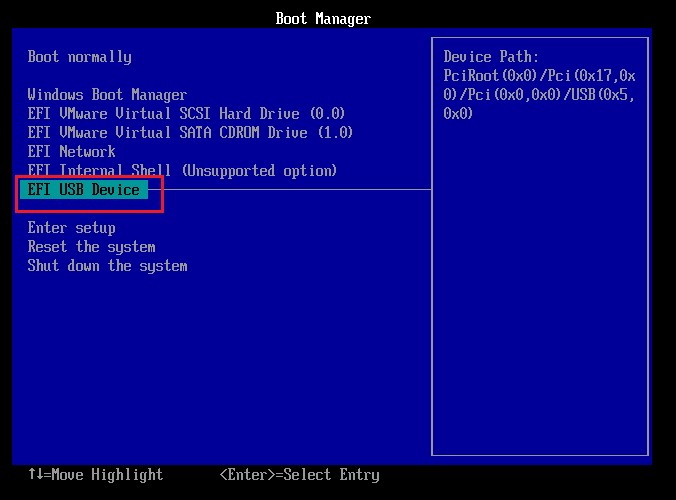
8、选择U盘选项回车后,电脑将自动从U盘引导。
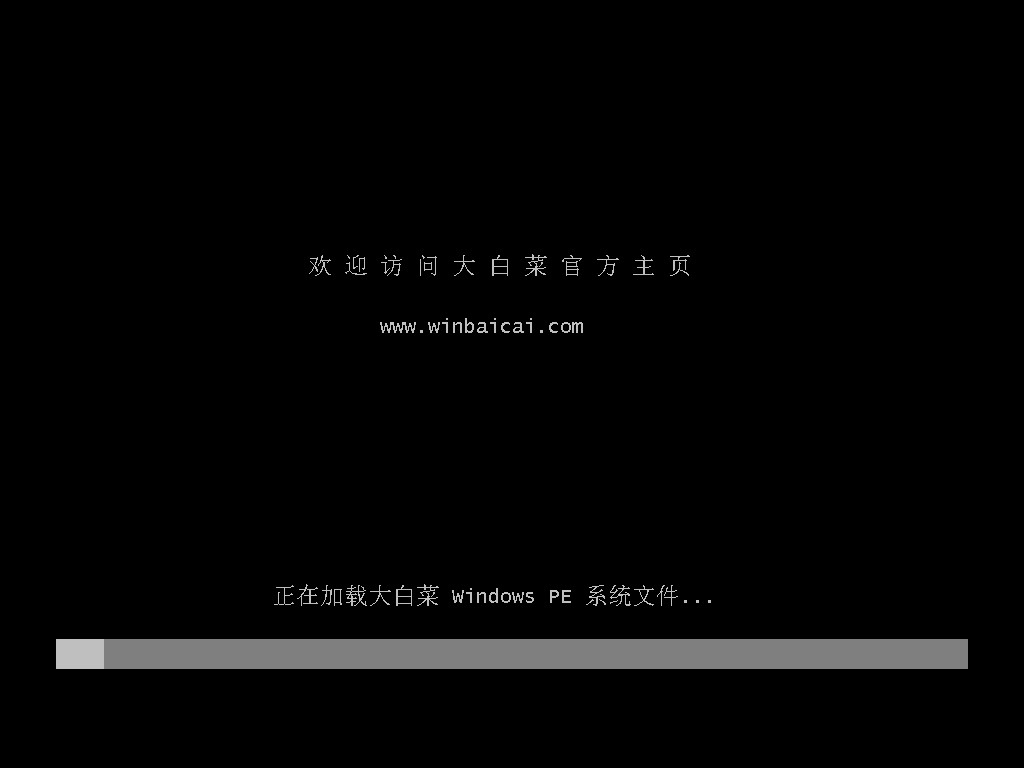
9、在PE系统中运行装机工具,选择刚刚准备的Windows 10系统ISO文件,指定安装位置为C盘,点击执行。
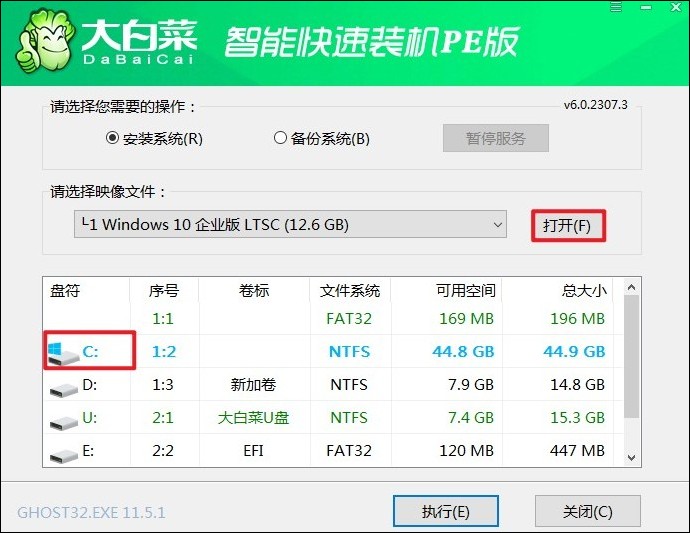
10、在弹出的确认窗口中点击“是”以继续,安装过程将自动进行。
PS:重装系统默认格式化系统盘,请备份重要文件以免丢失。
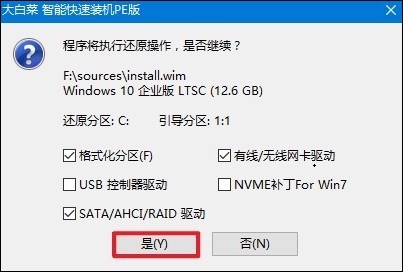
11、安装完成时记得拔出U盘。
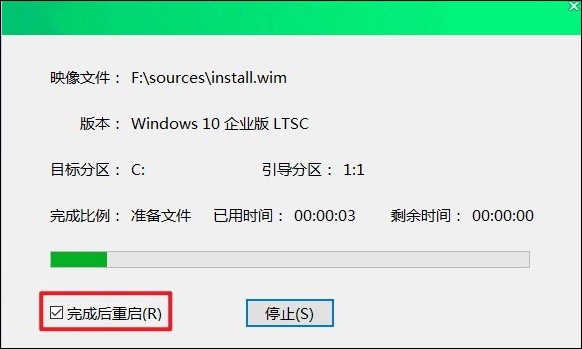
12、电脑重启将进入全新的windows10桌面。
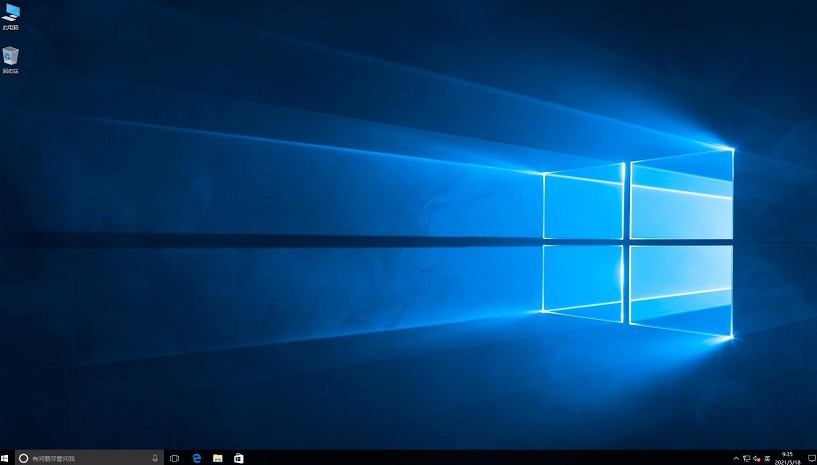
以上是,u盘重装系统教程。经过一番努力,我们终于成功地使用U盘为至睿电脑重装了系统。此刻,电脑屏幕上出现了全新的界面,运行速度也变得更加流畅。这不仅仅是一次简单的系统重装,更是我们对电脑的一次全面升级和维护。