笔记本怎么用U盘重装win10系统 笔记本如何U盘重装win10
时间:2024-10-21阅读量:作者:大白菜
最近有没有遇到笔记本突然蓝屏的情况?一些用户说在进行系统更新之后,电脑就变蓝屏了,重启也没有用,一直进不了系统,该怎么办?面对这个问题,重装系统是解决方案之一。请在一台可正常使用的电脑上制作大白菜U盘启动,然后为蓝屏电脑重
笔记本怎么用U盘重装win10系统

一、准备工具
1、启动盘制作软件:选择大白菜U盘启动盘制作工具。
2、启动U盘:容量至少8GB,用于创建可启动环境和存放操作系统镜像。
3、系统镜像:从MSDN网站下载所需的Windows 10系统镜像文件,确保下载的版本符合你的需求。
二、注意事项
1、在制作启动U盘之前,确保关闭所有安全软件和防火墙,避免它们干扰启动盘的制作过程。
2、由于制作启动盘会格式化U盘,务必先备份U盘中的所有重要数据。
3、在重装系统前,备份C盘及桌面上的重要文件,以免丢失,确保这些数据可以在新系统安装后被恢复。
4、进入BIOS设置,调整启动顺序,确保电脑优先从插入的U盘启动,这是成功启动到安装界面的关键步骤。
三、准备win10启动盘安装系统
1、插入U盘后,在大白菜工具中选择该U盘作为要制作的启动盘。确保选择了正确的U盘,避免错误格式化其他存储设备。
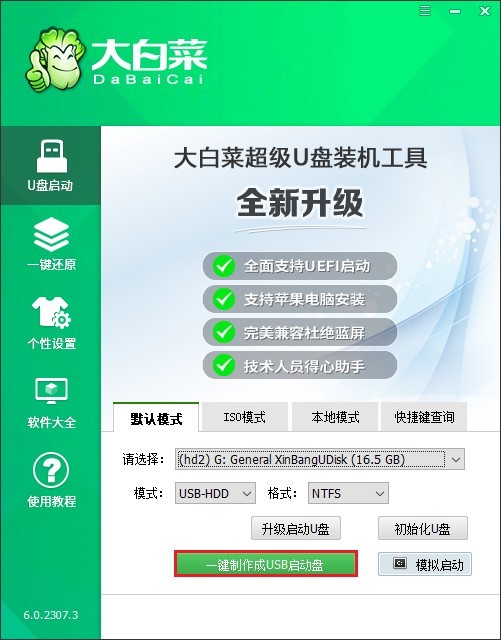
2、点击“一键制作成USB启动盘”按钮,工具将自动进行格式化和写入操作。
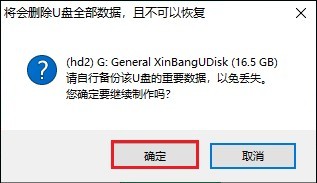
3、此步骤完成后,U盘就被成功制作为启动盘,并可以用于启动计算机。
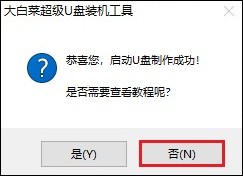
4、在MSDN网站的左侧菜单中点击“操作系统”,然后从下拉菜单中选择适合自己电脑的Windows 10版本,建议选择较新的版本,以确保兼容性和驱动支持。

5、点击所选版本旁的“详细信息”,找到ed2k:开头的链接,复制这段链接下载,建议保存位置在除C盘以外的分区,比如D盘或者U盘中。
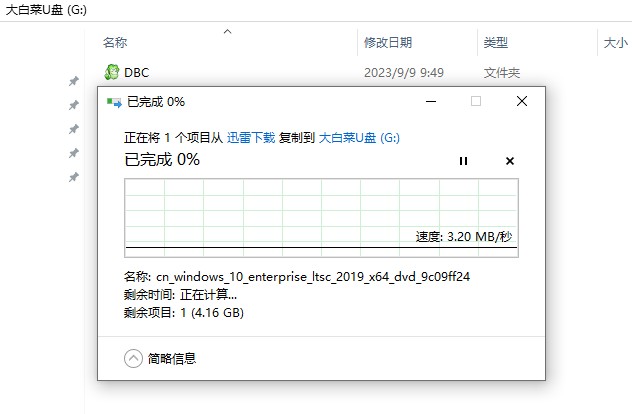
6、使用制作好的U盘启动盘,需要重启电脑,并在启动过程中按下特定键(如F2、F12等)进入启动菜单。
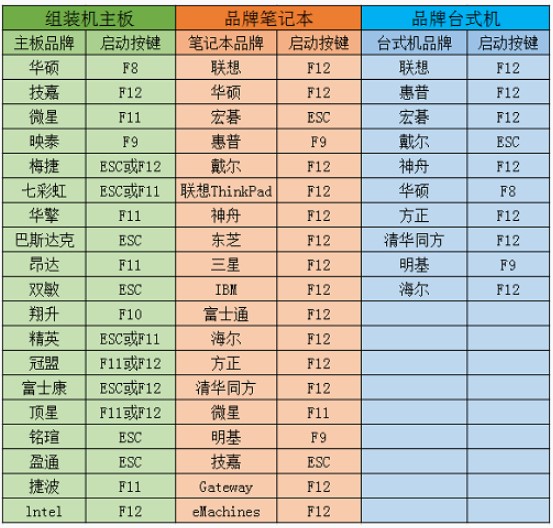
7、屏幕上会出现一个启动菜单,从中选择包含USB字样的选项,例如“USB HDD”或具体U盘型号的名称。
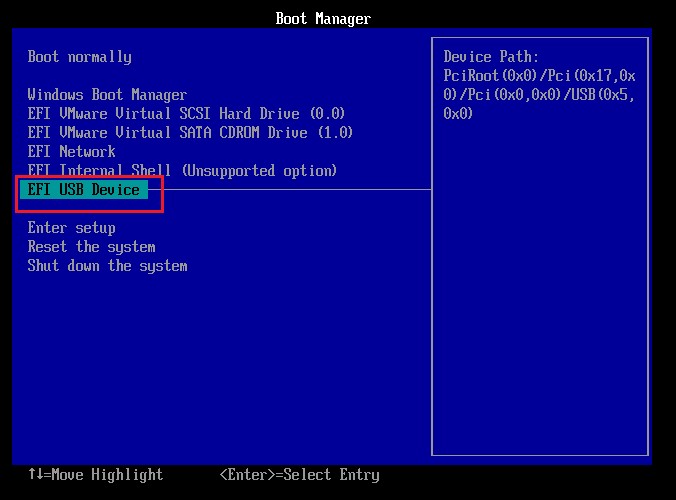
8、选择U盘选项回车后,电脑将自动从U盘引导。
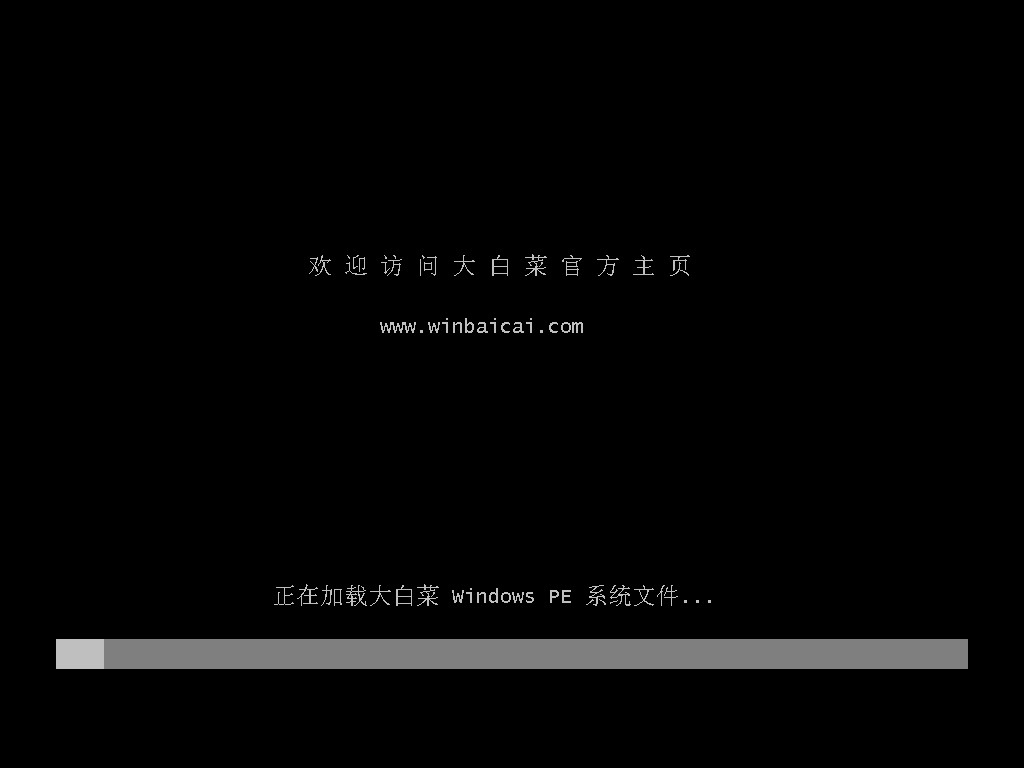
9、在PE系统中运行装机工具,选择刚刚准备的Windows 10系统ISO文件,指定安装位置为C盘,点击执行。
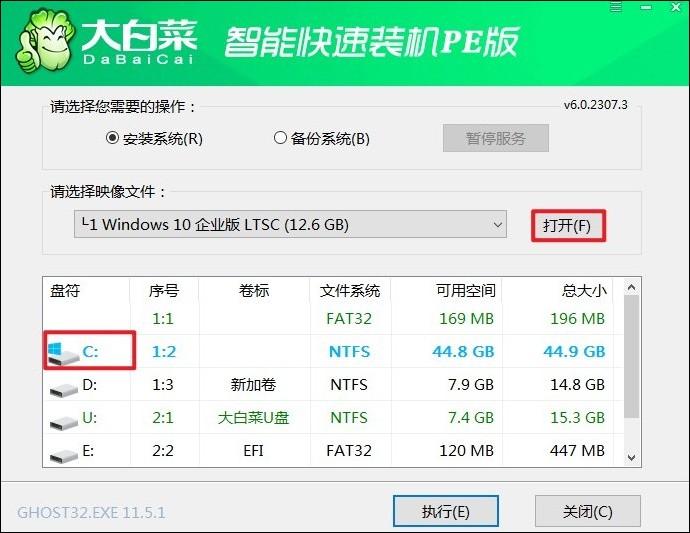
10、在弹出的确认窗口中点击“是”以继续,安装过程将自动进行。
PS:重装系统默认格式化系统盘,请备份重要文件以免丢失。
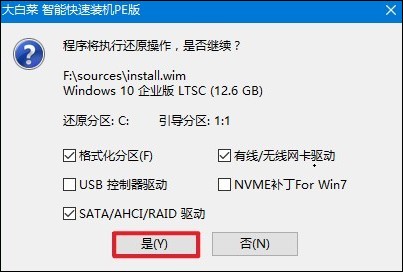
11、安装完成时记得拔出U盘。
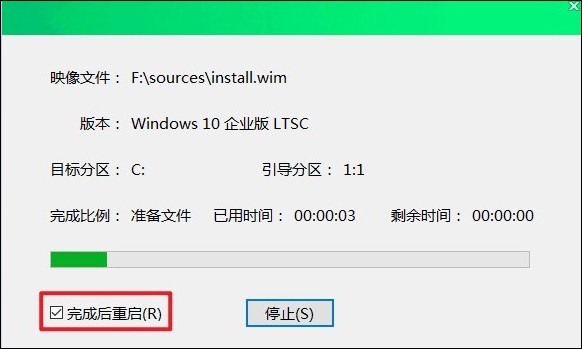
12、电脑重启将进入全新的windows10桌面。

以上教程介绍了笔记本如何U盘重装win10。重装系统可以有效解决许多系统级的问题,包括更新后的蓝屏现象。不过需要提醒大家的是,该方法有一定的风险,它会默认格式化你的系统盘也就是C盘,因此务必备份重要数据以免造成损失。希望本文能对你有所帮助。