怎样把u盘制作成系统启动盘 u盘启动盘制作步骤
时间:2024-10-15阅读量:作者:大白菜
小伙伴们!你们有没有想过自己动手把U盘变成系统启动盘呢?这个过程相当简单,不过你需要借助专门的工具来完成,通常这类工具会提供一个简单的制作按钮,按下它让工具自动制作即可。制作好U盘启动盘后,你可以利用它来重装电脑系统。
怎样把u盘制作成系统启动盘
小伙伴们!你们有没有想过自己动手把U盘变成系统启动盘呢?这个过程相当简单,不过你需要借助专门的工具来完成,通常这类工具会提供一个简单的制作按钮,按下它让工具自动制作即可。制作好U盘启动盘后,你可以利用它来重装电脑系统。下面,我带你了解全过程。

一、准备工具
1、启动盘制作软件:选择大白菜U盘启动盘制作工具。
2、启动U盘:容量至少8GB,用于创建可启动环境和存放操作系统镜像。
3、系统镜像:从MSDN网站下载所需的Windows 10系统镜像文件,确保下载的版本符合你的需求。
二、注意事项
1、在制作启动U盘之前,确保关闭所有安全软件和防火墙,避免它们干扰启动盘的制作过程。
2、由于制作启动盘会格式化U盘,务必先备份U盘中的所有重要数据。
3、在重装系统前,备份C盘及桌面上的重要文件,以免丢失,确保这些数据可以在新系统安装后被恢复。
4、进入BIOS设置,调整启动顺序,确保电脑优先从插入的U盘启动,这是成功启动到安装界面的关键步骤。
三、准备win10启动盘安装系统
1、插入U盘后,在大白菜工具中选择该U盘作为要制作的启动盘。确保选择了正确的U盘,避免错误格式化其他存储设备。
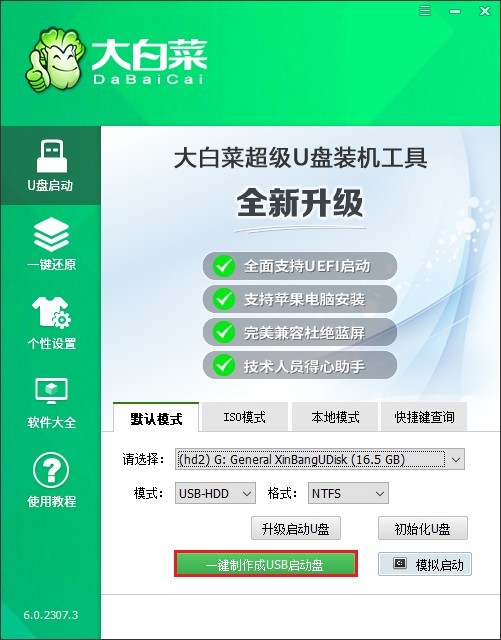
2、点击“一键制作成USB启动盘”按钮,工具将自动进行格式化和写入操作。
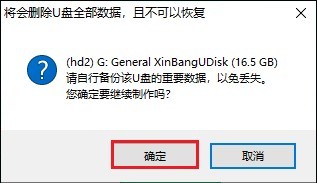
3、此步骤完成后,U盘就被成功制作为启动盘,并可以用于启动计算机。
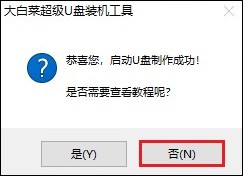
4、在MSDN网站的左侧菜单中点击“操作系统”,然后从下拉菜单中选择适合自己电脑的Windows 10版本,建议选择较新的版本,以确保兼容性和驱动支持。
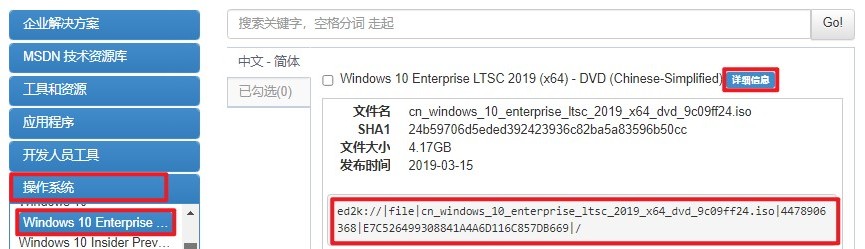
5、点击所选版本旁的“详细信息”,找到ed2k:开头的链接,复制这段链接下载,建议保存位置在除C盘以外的分区,比如D盘或者U盘中。
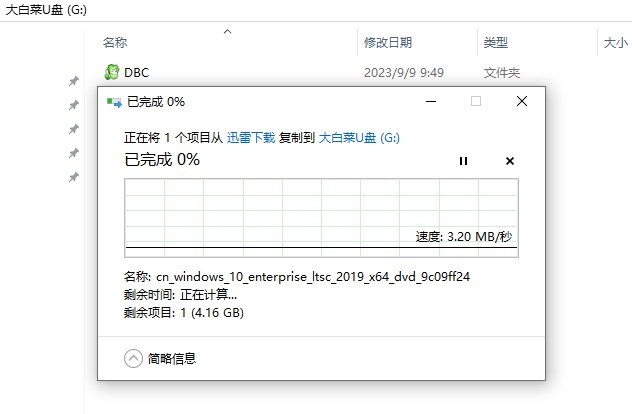
6、使用制作好的U盘启动盘,需要重启电脑,并在启动过程中按下特定键(如F2、F12等)进入启动菜单。

7、屏幕上会出现一个启动菜单,从中选择包含USB字样的选项,例如“USB HDD”或具体U盘型号的名称。
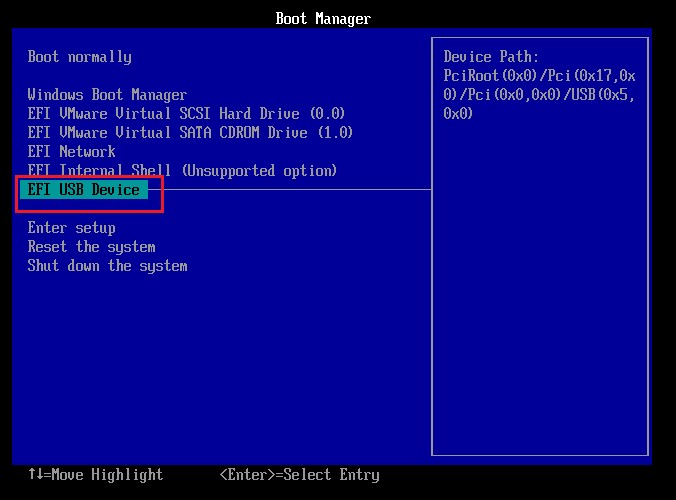
8、选择U盘选项回车后,电脑将自动从U盘引导。
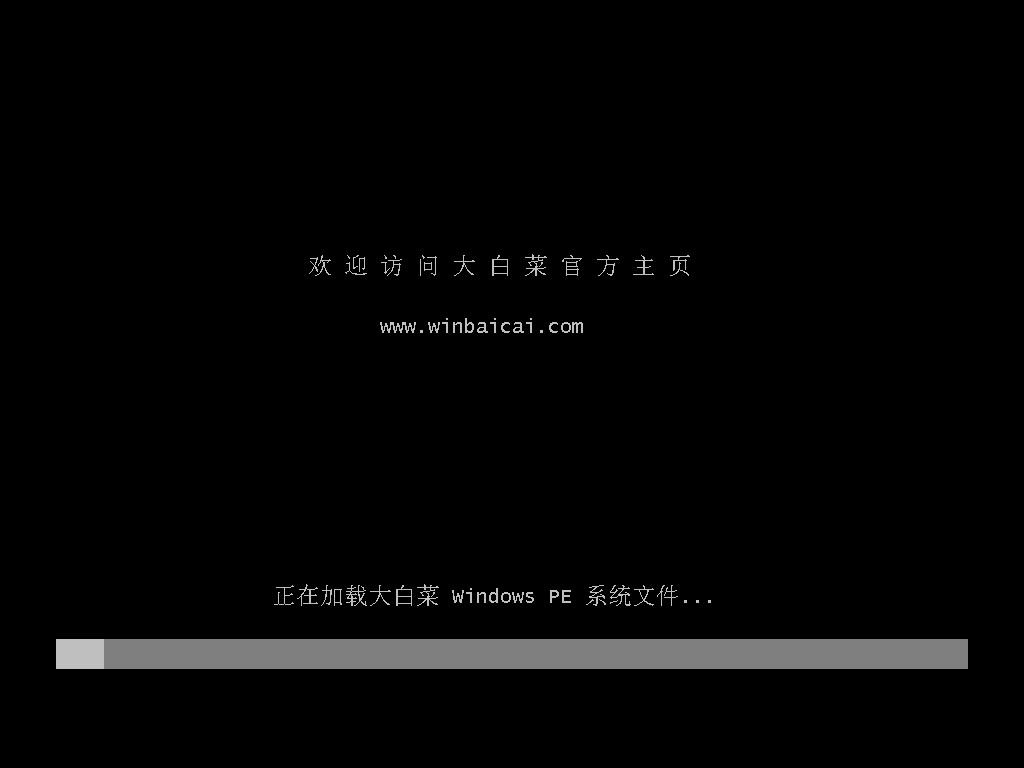
9、在PE系统中运行装机工具,选择刚刚准备的Windows 10系统ISO文件,指定安装位置为C盘,点击执行。
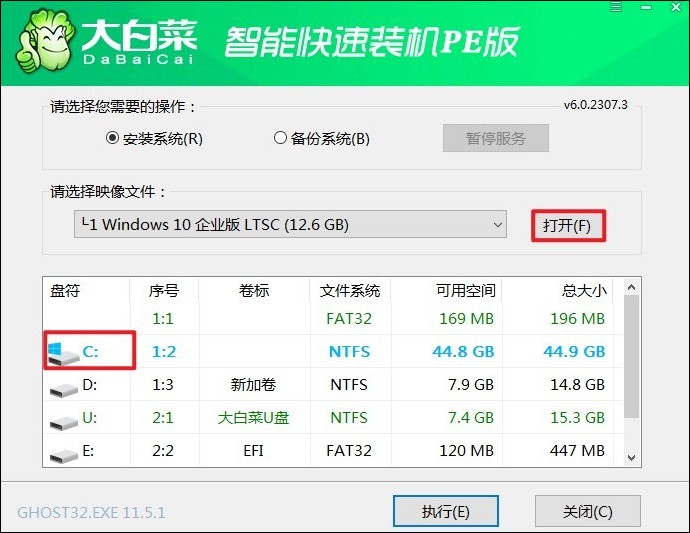
10、在弹出的确认窗口中点击“是”以继续,安装过程将自动进行。
PS:重装系统默认格式化系统盘,请备份重要文件以免丢失。
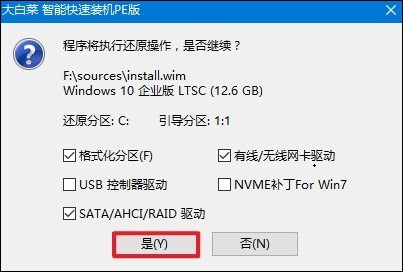
11、安装完成时记得拔出U盘。
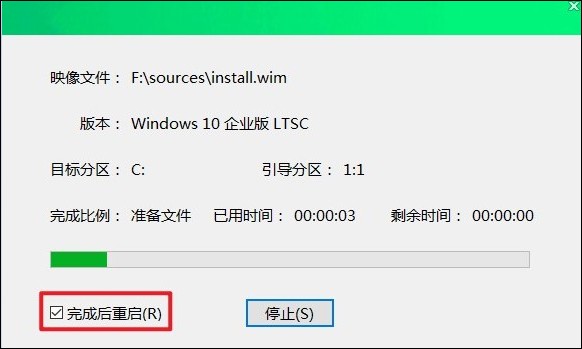
12、电脑重启将进入全新的windows10桌面。
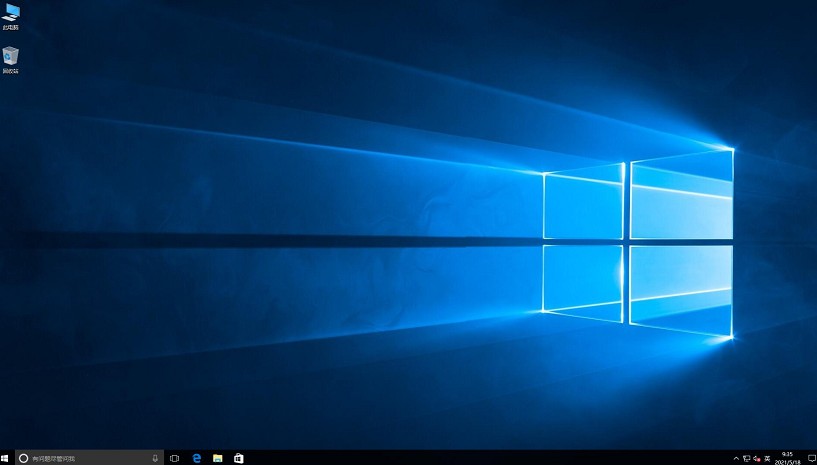
u盘启动盘制作步骤已经介绍完毕,只要你跟着教程一步步来,一般都可以轻松制作好,不需要具备电脑维修技术。然后,再将制作好的启动u盘插入电脑,你可以执行系统重装的操作,在电脑发生故障问题时,例如蓝屏、死机等,通过重装系统基本上都能够解决。