旧联想corei3笔记本如何系统重装 旧笔记本装系统教程
时间:2024-10-11阅读量:作者:大白菜
你们有没有遇到过这样的情况,手头的旧联想corei3笔记本用着用着就变得卡卡的,开个网页都要等半天。别担心,这其实挺常见的。系统用久了,垃圾文件、没用的软件可能还有麻烦的病毒,它们悄悄堆积起来,让电脑喘不过气来。如果你手里有一个U盘
旧联想corei3笔记本如何系统重装
你们有没有遇到过这样的情况,手头的旧联想corei3笔记本用着用着就变得卡卡的,开个网页都要等半天。别担心,这其实挺常见的。系统用久了,垃圾文件、没用的软件可能还有麻烦的病毒,它们悄悄堆积起来,让电脑喘不过气来。如果你手里有一个U盘,那就好办了,通过给电脑重装系统,这些问题也就解决了。

1、启动盘制作软件:选择大白菜U盘启动盘制作工具。
2、启动U盘:容量至少8GB,用于创建可启动环境和存放操作系统镜像。
3、系统镜像:从MSDN网站下载所需的Windows 10系统镜像文件,确保下载的版本符合你的需求。
二、注意事项
1、在制作启动U盘之前,确保关闭所有安全软件和防火墙,避免它们干扰启动盘的制作过程。
2、由于制作启动盘会格式化U盘,务必先备份U盘中的所有重要数据。
3、在重装系统前,备份C盘及桌面上的重要文件,以免丢失,确保这些数据可以在新系统安装后被恢复。
4、进入BIOS设置,调整启动顺序,确保电脑优先从插入的U盘启动,这是成功启动到安装界面的关键步骤。
三、U盘安装win10
1、将你的U盘插入电脑的USB接口。

2、打开制作工具,按照提示把U盘变成启动盘。建议在此过程中关闭安全软件,以免影响操作。
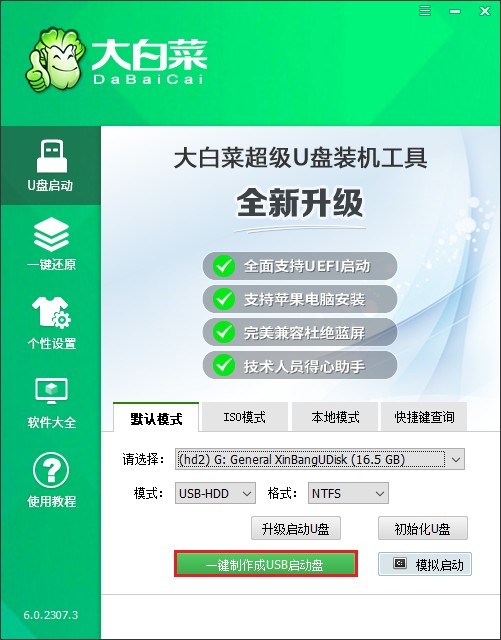
3、在制作启动U盘前,请确保已备份U盘中的所有重要数据,因为制作过程会格式化U盘。
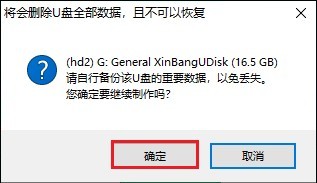
4、等待直到看到制作成功的提示信息。
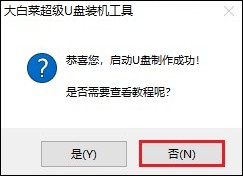
5、访问MSDN网站,下载适合你电脑的Windows 10版本(选择32位或64位)。
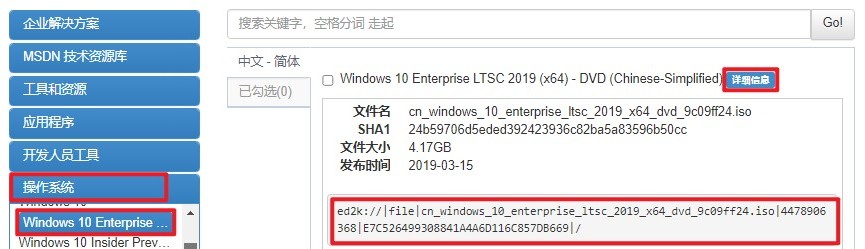
6、将下载好的Windows 10 ISO文件复制到已制作好的U盘中。
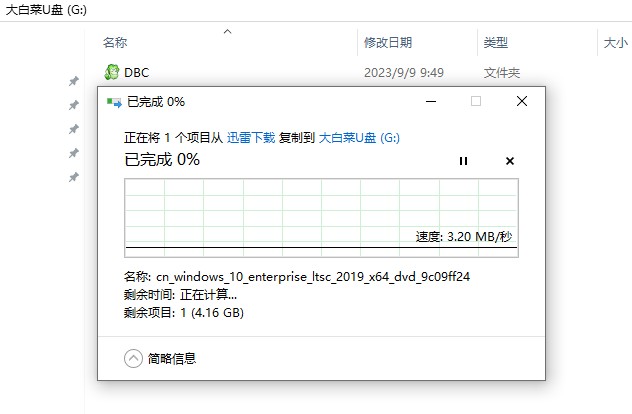
7、关机后重新启动,开机时迅速按下“特定键”进入BIOS或UEFI设置。
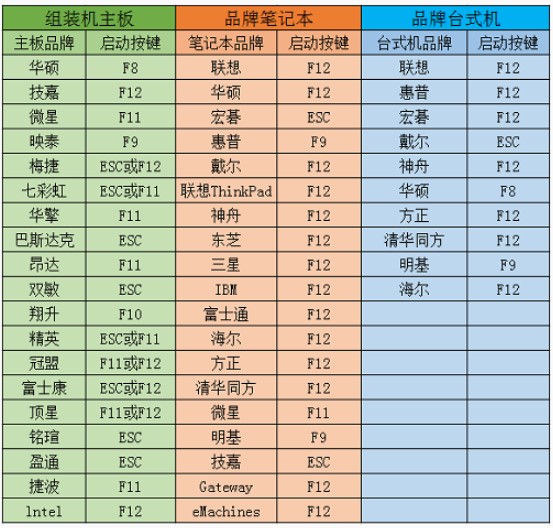
8、在BIOS/UEFI中找到启动项或Boot选项,将U盘设置为首选启动项。
PS:一般是带有USB字样的选项或者显示U盘名称的选项,选择后回车就会从U盘启动。
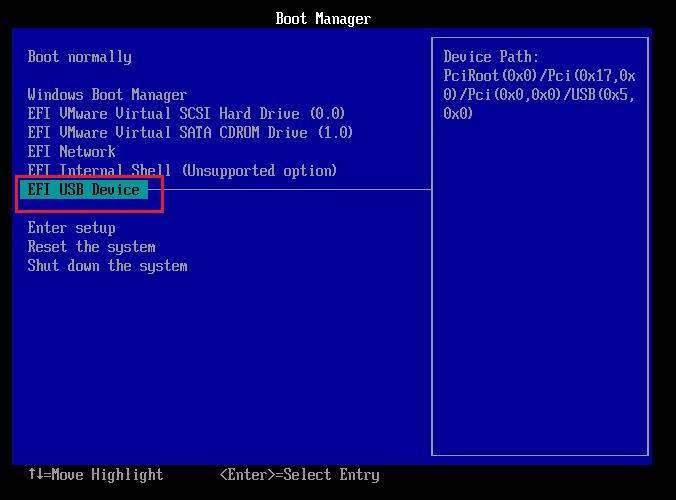
9、成功从U盘启动后,打开“大白菜装机工具”,选择U盘中的Windows 10 ISO文件,通常将其安装到C盘,点击“执行”开始安装过程。
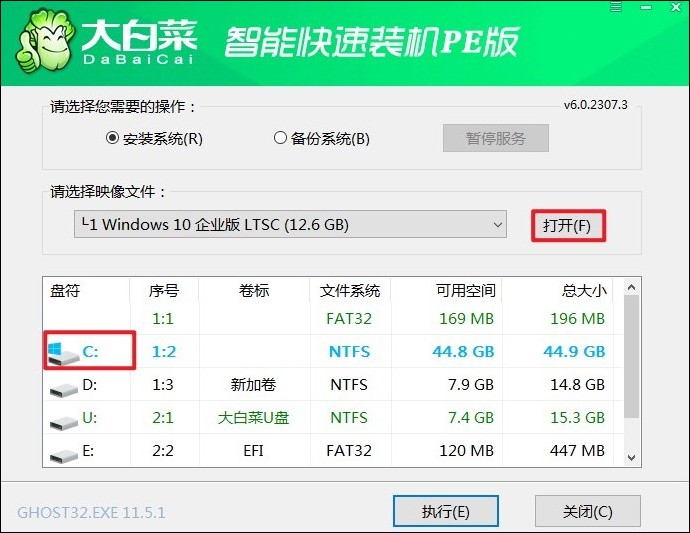
10、按照屏幕指示操作,如果中间出现提示,确认即可。

11、系统安装过程开始,记得在电脑重启时及时拔出U盘。

12、如果一切顺利,安装完成后你会看到全新的Windows 10桌面,表明系统安装成功!
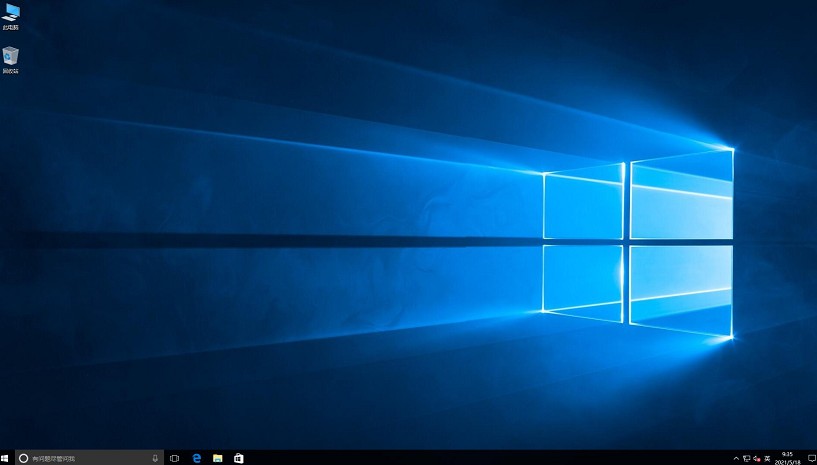
以上是,旧笔记本装系统教程。经过一番折腾,你的旧联想Core i3笔记本现在是不是已经焕然一新,跑得飞快了呢?没错,这就是重装系统的用处。通过简单的几步操作,我们就能轻松解决系统卡顿、运行缓慢等问题,让笔记本变得好用。