组装电脑怎么用u盘装系统 组装电脑装系统方法
时间:2024-10-10阅读量:作者:大白菜
许多用户在完成电脑组装后,发现电脑无法正常启动,这往往是因为缺少了关键的一步,即“安装系统”。操作系统不仅是电脑运行的基础,更是连接硬件与软件、实现各种功能的桥梁。没有系统的电脑就像失去了灵魂的躯壳,无法发挥其应有的功能
组装电脑怎么用u盘装系统
许多用户在完成电脑组装后,发现电脑无法正常启动,这往往是因为缺少了关键的一步,即“安装系统”。操作系统不仅是电脑运行的基础,更是连接硬件与软件、实现各种功能的桥梁。没有系统的电脑就像失去了灵魂的躯壳,无法发挥其应有的功能。接下来,我带大家正确安装电脑系统,使其发挥作用。

1、软件:推荐使用大白菜U盘启动盘制作工具。
2、U盘还准备:容量至少为8GB的U盘,以确保足够的空间创建可启动环境以及存放系统镜像。
3、系统文件准备:根据所需安装的操作系统版本,访问MSDN网站下载对应的ISO镜像文件。确保选择正确且适合你计算机配置的系统版本。
二、注意事项
1、在制作启动U盘和重装系统过程中,暂时禁用所有安全软件和防火墙。这是为了防止这些安全程序干扰启动盘的制作和系统的安装过程。
2、在进行系统重装之前,务必将C盘及其他分区中的重要文件和资料备份到外部硬盘或云存储服务中。这一步骤至关重要,因为重装系统将清除C盘上的所有数据。
3、在重装系统时,除了键盘和鼠标外,断开其他所有外设,以防它们干扰安装过程。
三、准备win10启动盘安装系统
1、插入U盘后,在大白菜工具中选择该U盘作为要制作的启动盘。确保选择了正确的U盘,避免错误格式化其他存储设备。
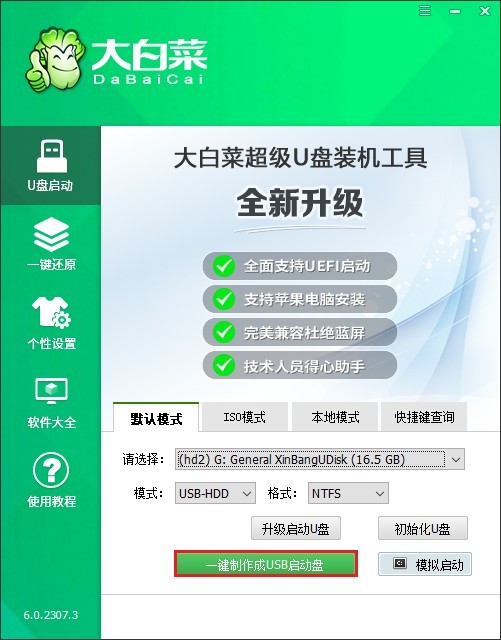
2、点击“一键制作成USB启动盘”按钮,工具将自动进行格式化和写入操作。
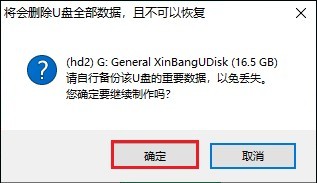
3、此步骤完成后,U盘就被成功制作为启动盘,并可以用于启动计算机。
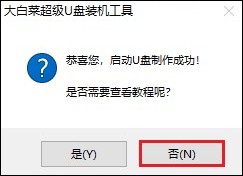
4、在MSDN网站的左侧菜单中点击“操作系统”,然后从下拉菜单中选择适合自己电脑的Windows 10版本,建议选择较新的版本,以确保兼容性和驱动支持。
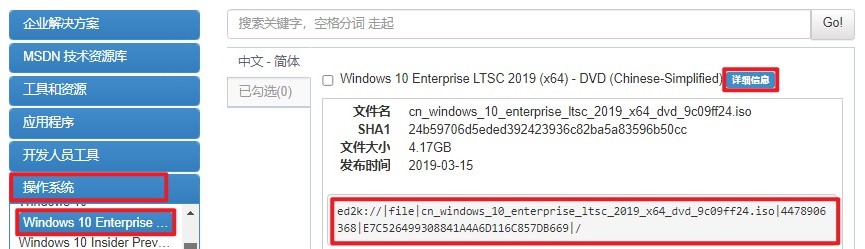
5、点击所选版本旁的“详细信息”,找到ed2k:开头的链接,复制这段链接下载,建议保存位置在除C盘以外的分区,比如D盘或者U盘中。
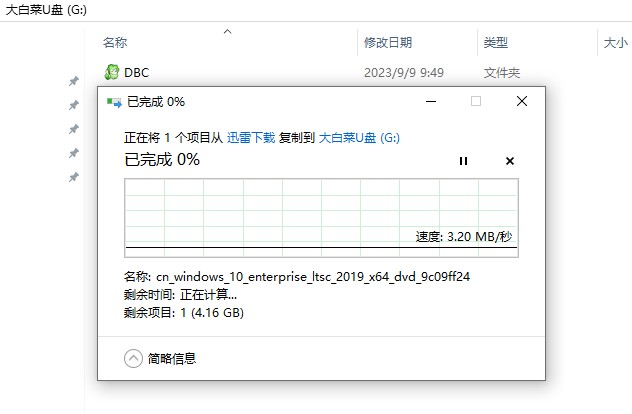
6、使用制作好的U盘启动盘,需要重启电脑,并在启动过程中按下特定键(如F2、F12等)进入启动菜单。
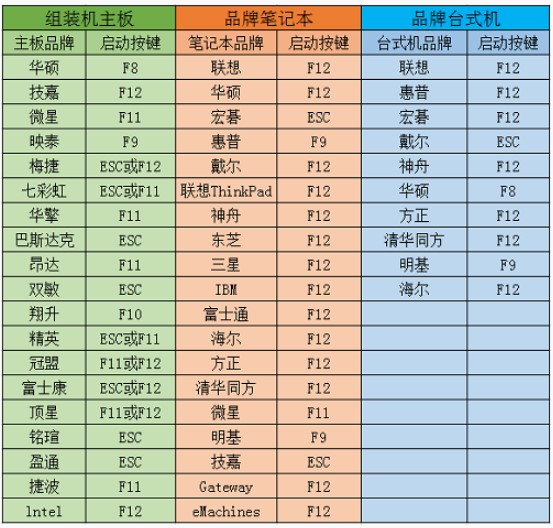
7、屏幕上会出现一个启动菜单,从中选择包含USB字样的选项,例如“USB HDD”或具体U盘型号的名称。
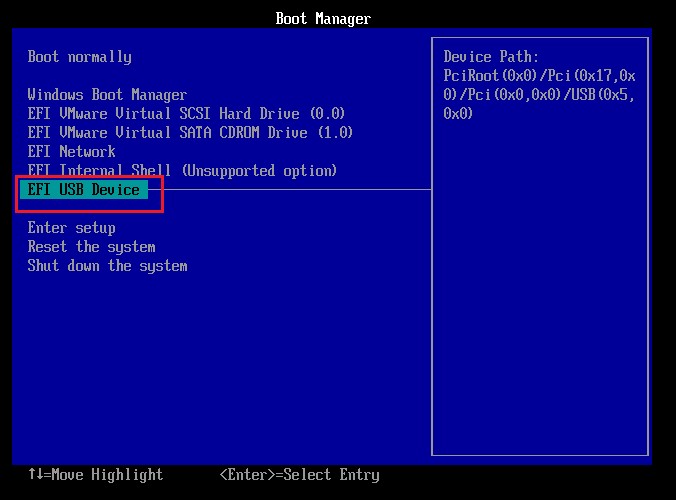
8、选择U盘选项回车后,电脑将自动从U盘引导。
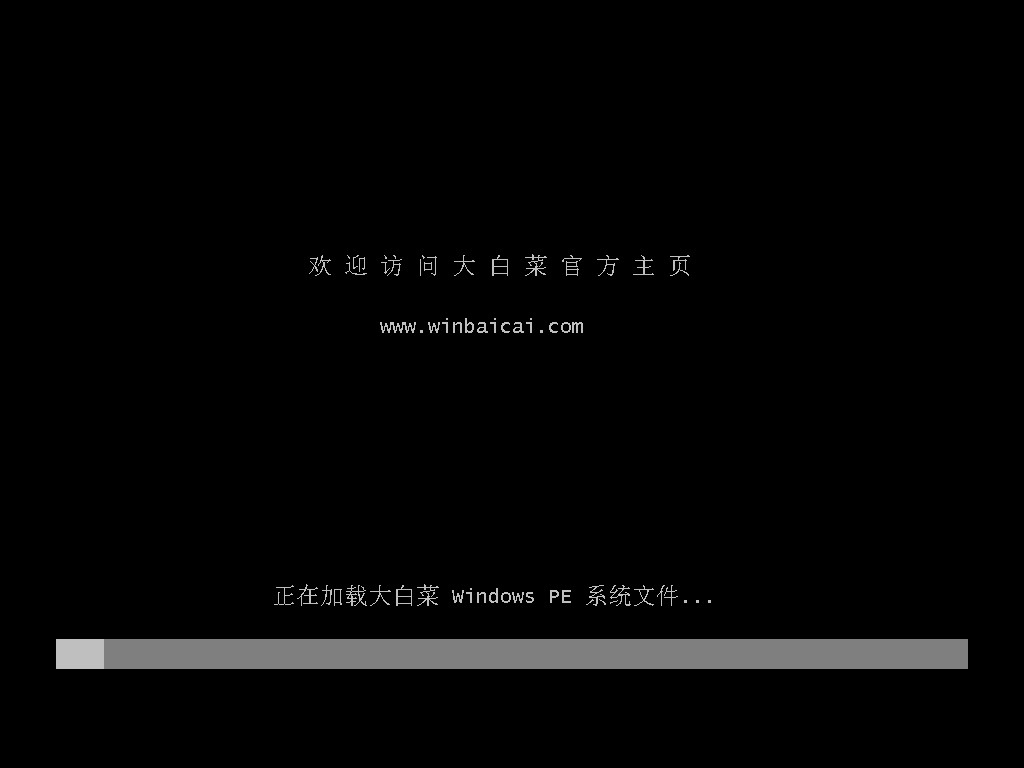
9、在PE系统中运行装机工具,选择刚刚准备的Windows 10系统ISO文件,指定安装位置为C盘,点击执行。
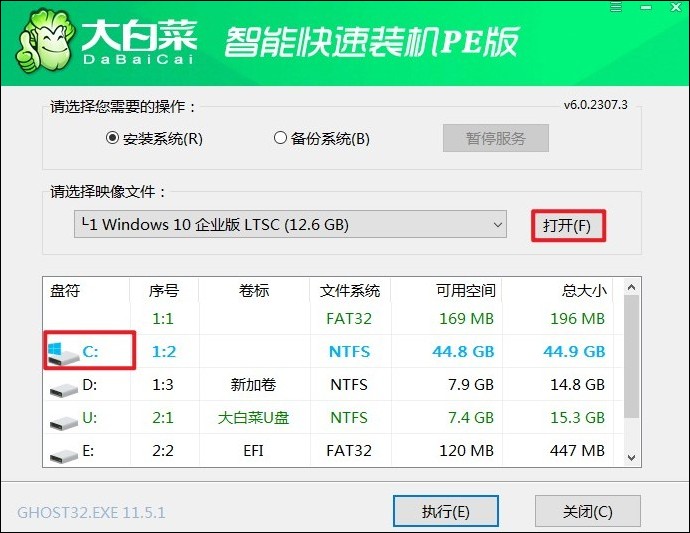
10、在弹出的确认窗口中点击“是”以继续,安装过程将自动进行。
PS:重装系统默认格式化系统盘,请备份重要文件以免丢失。
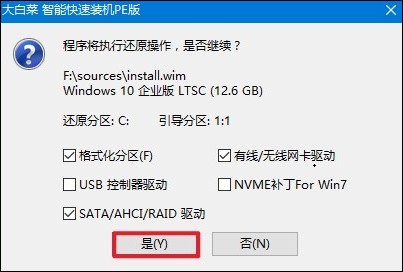
11、安装完成时记得拔出U盘。
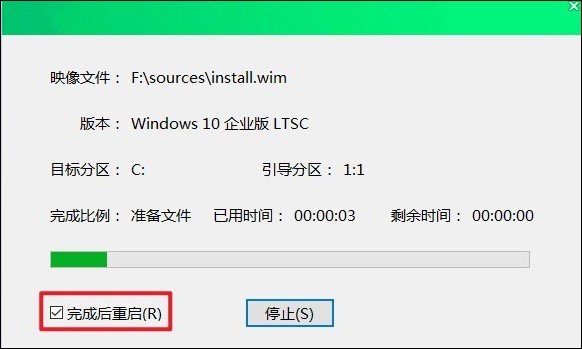
12、电脑重启将进入全新的windows10桌面。
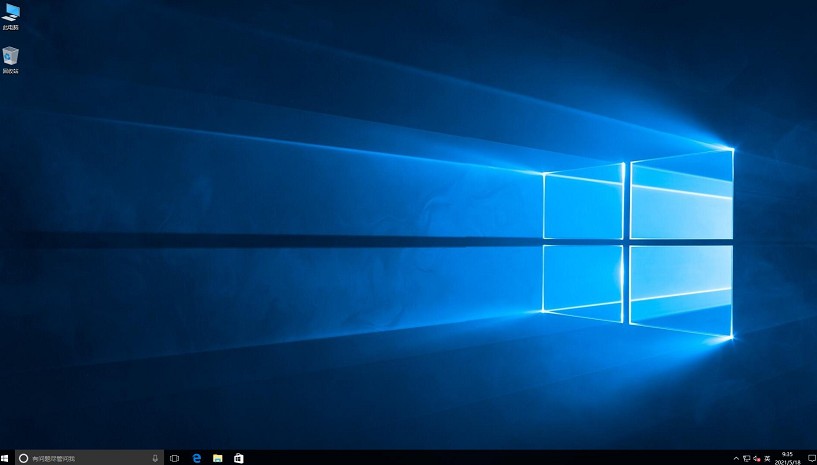
以上是,组装电脑装系统方法。本教程采用了U盘重装系统的方法,你可以下载喜欢的系统,但是要注意硬件的匹配以免造成兼容性问题,建议安装最新版本以获得更安全的体验。同时,新版本往往伴随着更先进的功能。希望通过本教程,你的电脑已经能够正常运行了。