制作u盘启动盘格式和模式选择 u盘启动盘制作步骤
时间:2024-10-10阅读量:作者:大白菜
在众多工具中,大白菜拥有友好的界面和强大的功能。通过大白菜,我们可以一键将普通U盘变身为多功能启动盘,然后用于操作系统安装的操作。通常我们在制作过程中,格式和模式选择默认设置即可。接下来,我们来详细了解如何一步步打造出属
制作u盘启动盘格式和模式选择
在众多工具中,大白菜拥有友好的界面和强大的功能。通过大白菜,我们可以一键将普通U盘变身为多功能启动盘,然后用于操作系统安装的操作。通常我们在制作过程中,格式和模式选择默认设置即可。接下来,我们来详细了解如何一步步打造出属于自己的U盘启动盘并用它来重装win10。

一、工具准备
1、制作软件:使用大白菜 U盘启动盘制作工具。
2、U盘规格:普通U盘,容量建议8GB或以上。
3、系统文件下载:从MSDN网站获取Windows 10的ISO文件。
二、注意事项
1、在制作启动U盘前,确保关闭所有安全软件和防火墙,防止它们在制作过程中产生干扰。
2、在开始制作启动盘之前,确认U盘中没有需要保留的文件,因为制作过程会格式化U盘,清除所有数据。
3、在重装系统前,务必备份C盘及桌面上的重要文件,以防丢失,确保这些数据可以在新系统安装后被恢复。
4、在电脑开机时进入BIOS/UEFI设置界面,将启动顺序调整为优先从U盘启动。
三、U盘安装win10
1、将你的U盘插入电脑的USB接口。

2、打开制作工具,按照提示把U盘变成启动盘。建议在此过程中关闭安全软件,以免影响操作。
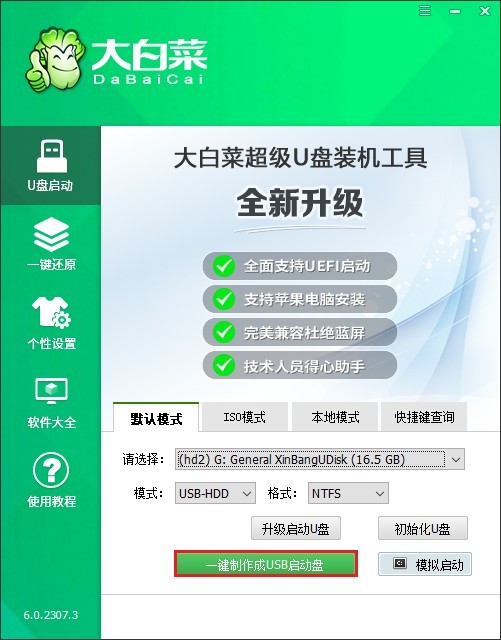
3、在制作启动U盘前,请确保已备份U盘中的所有重要数据,因为制作过程会格式化U盘。
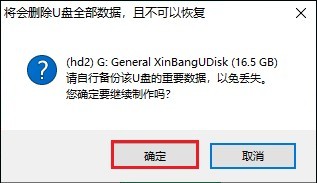
4、等待直到看到制作成功的提示信息。
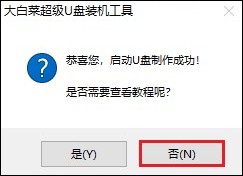
5、访问MSDN网站,下载适合你电脑的Windows 10版本(选择32位或64位)。
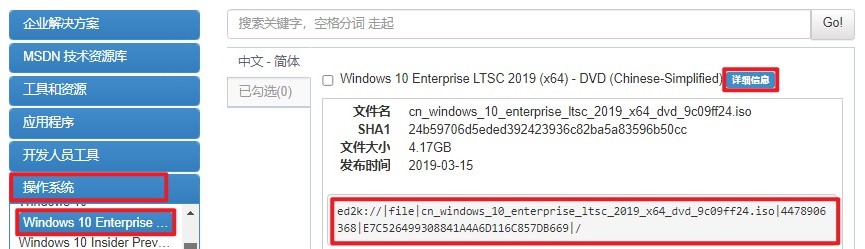
6、将下载好的Windows 10 ISO文件复制到已制作好的U盘中。
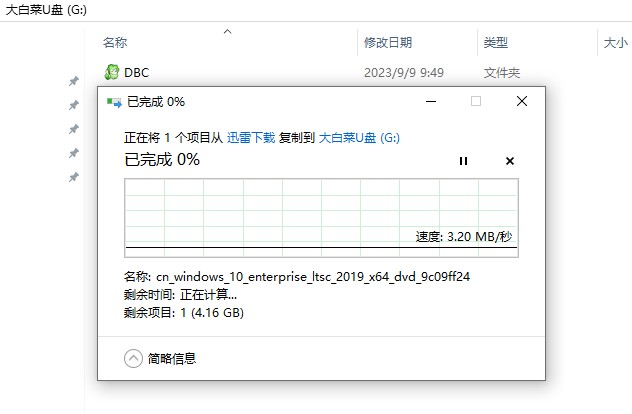
7、关机后重新启动,开机时迅速按下“特定键”进入BIOS或UEFI设置。
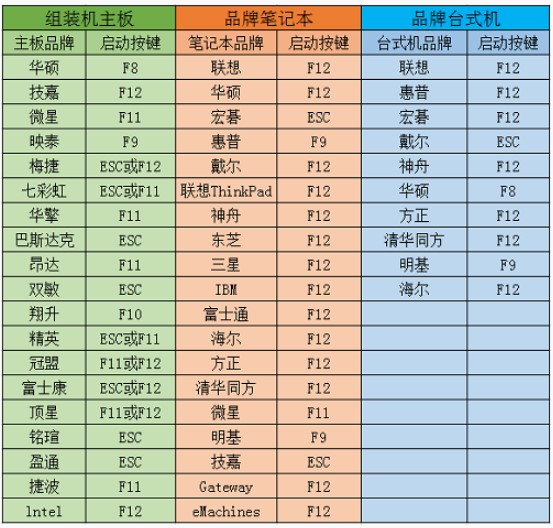
8、在BIOS/UEFI中找到启动项或Boot选项,将U盘设置为首选启动项。
PS:一般是带有USB字样的选项或者显示U盘名称的选项,选择后回车就会从U盘启动。
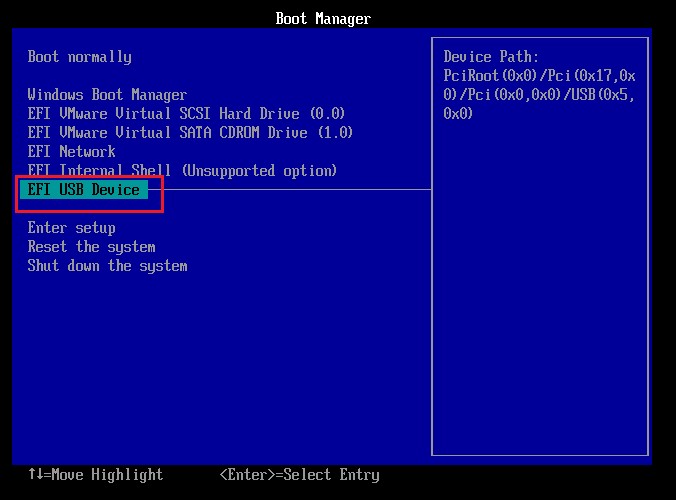
9、成功从U盘启动后,打开“大白菜装机工具”,选择U盘中的Windows 10 ISO文件,通常将其安装到C盘,点击“执行”开始安装过程。
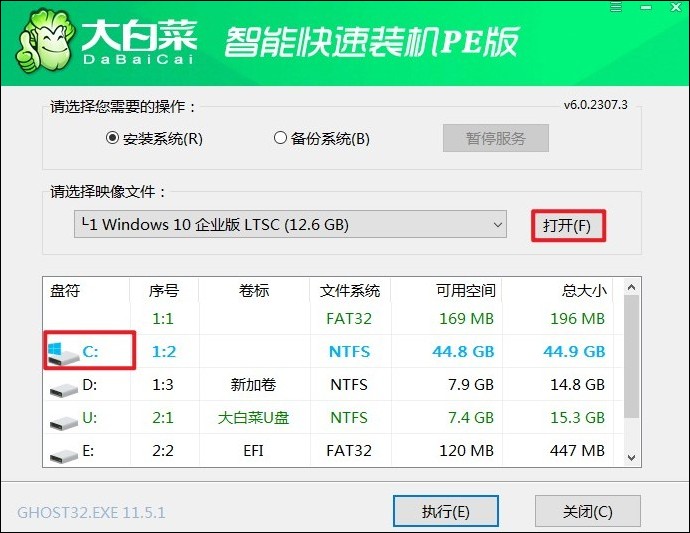
10、按照屏幕指示操作,如果中间出现提示,确认即可。
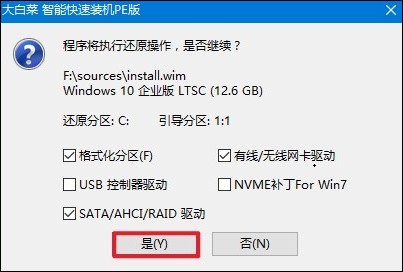
11、系统安装过程开始,记得在电脑重启时及时拔出U盘。
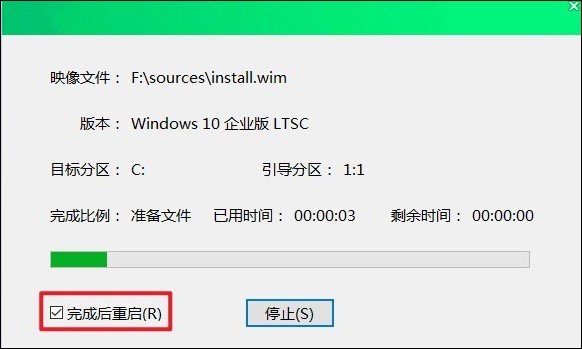
12、如果一切顺利,安装完成后你会看到全新的Windows 10桌面,表明系统安装成功!
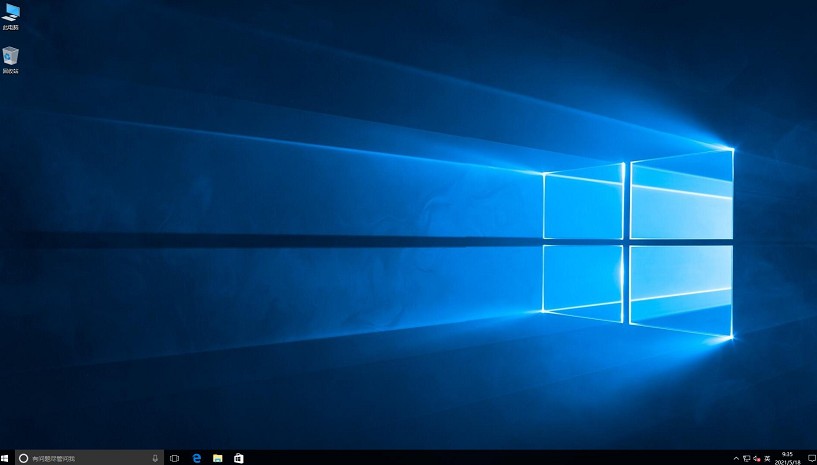
以上是u盘启动盘制作步骤,经过轻松地点击,我们已经成功将一个普通的U盘转变为了一个功能全面的启动盘。每当电脑遇到问题,我们都可以通过这个自制的启动盘来解决,例如重新安装系统,或者借助pe工具箱修复系统等操作,希望能够帮助到你哦。